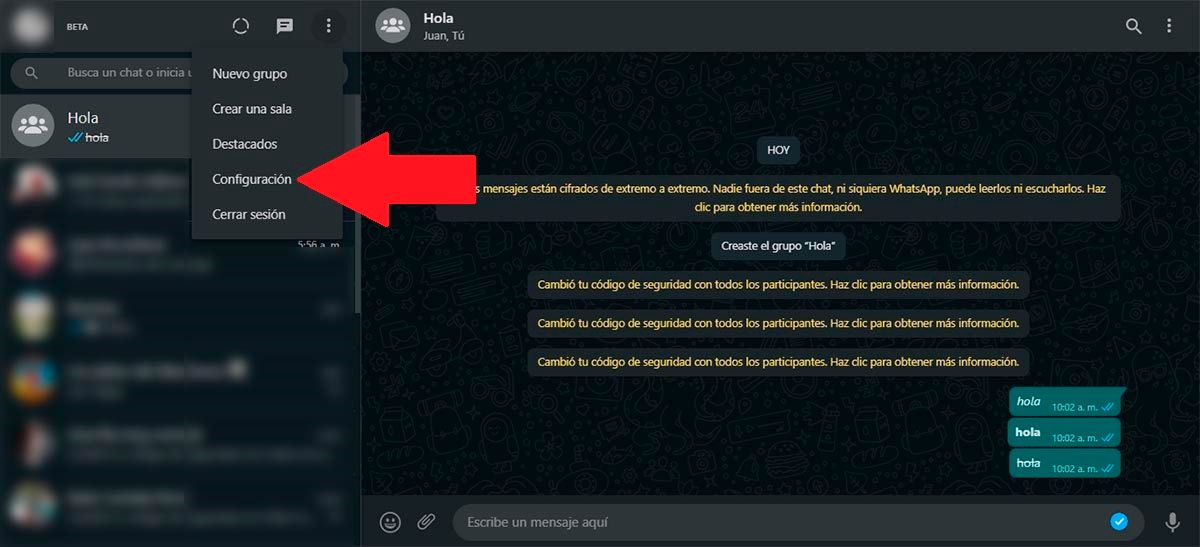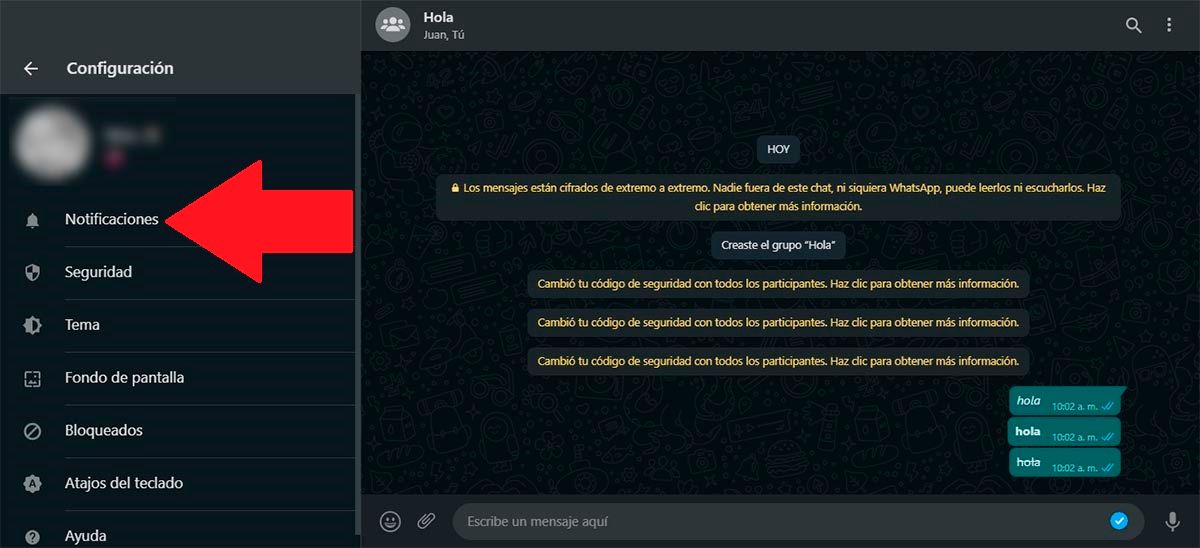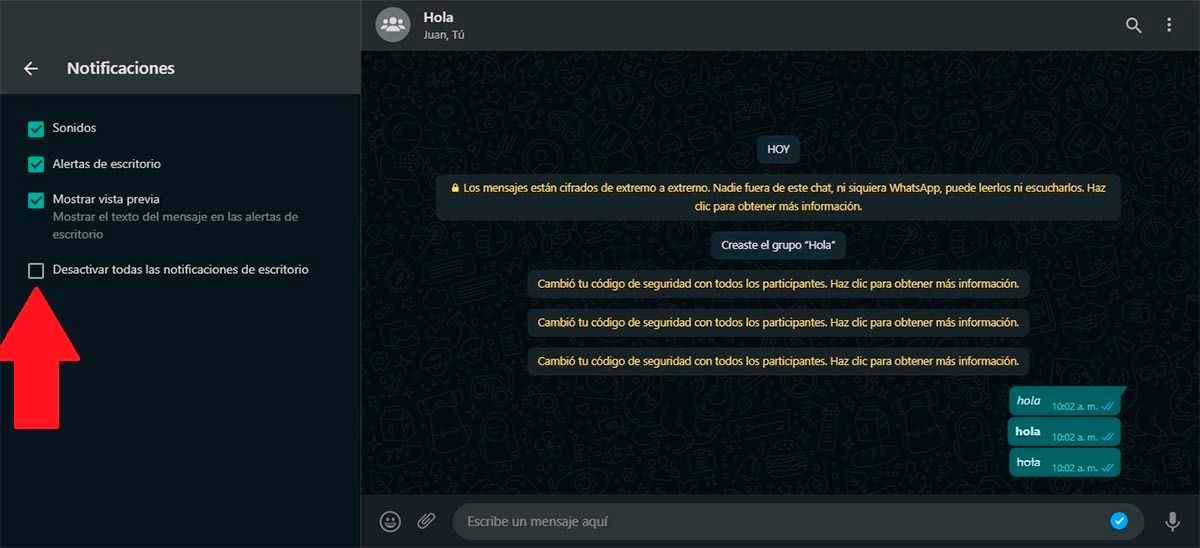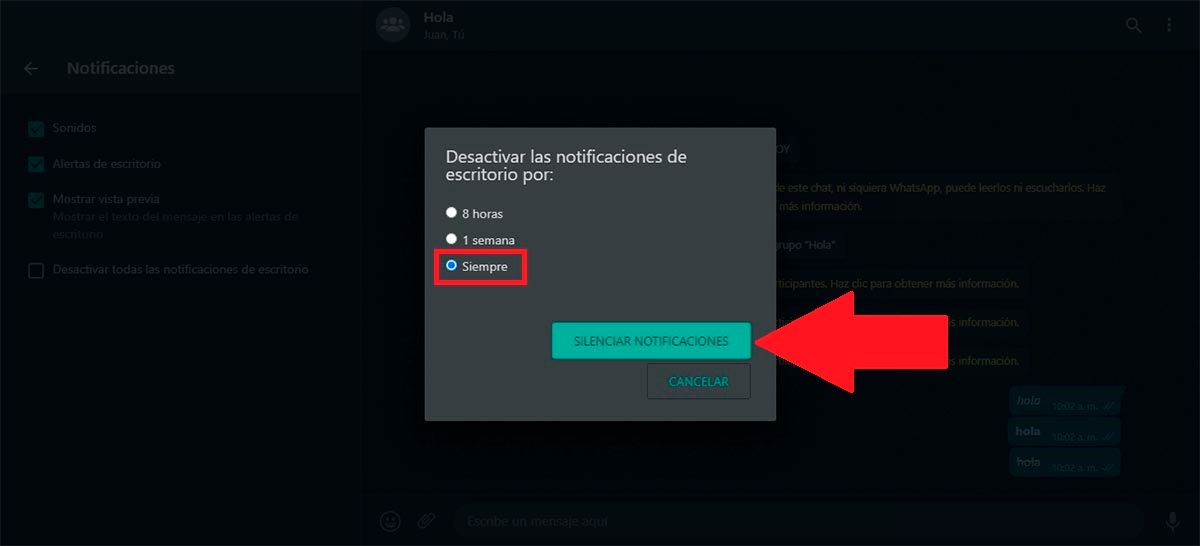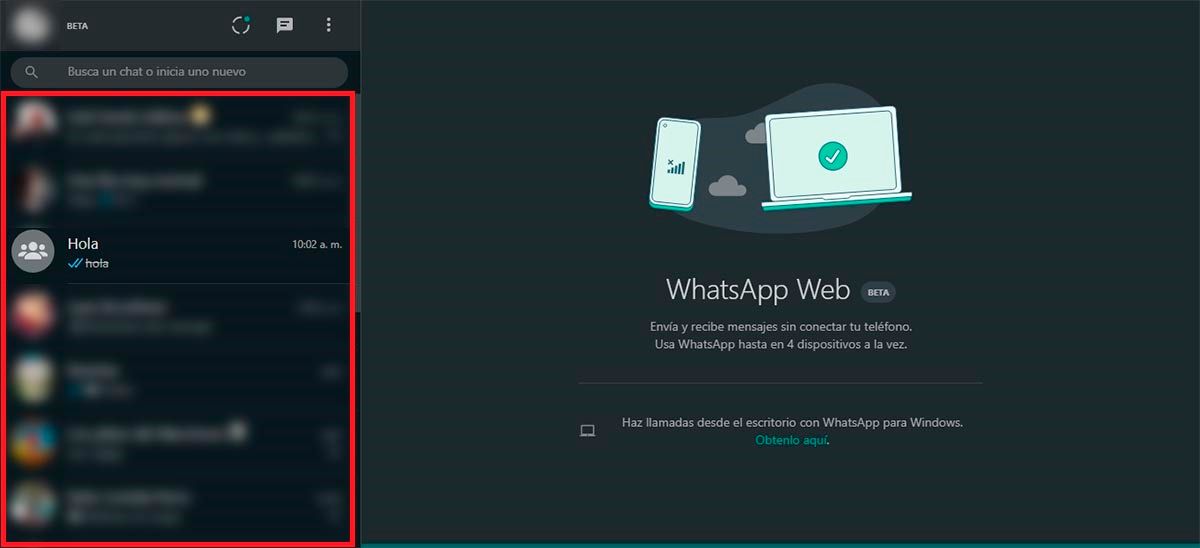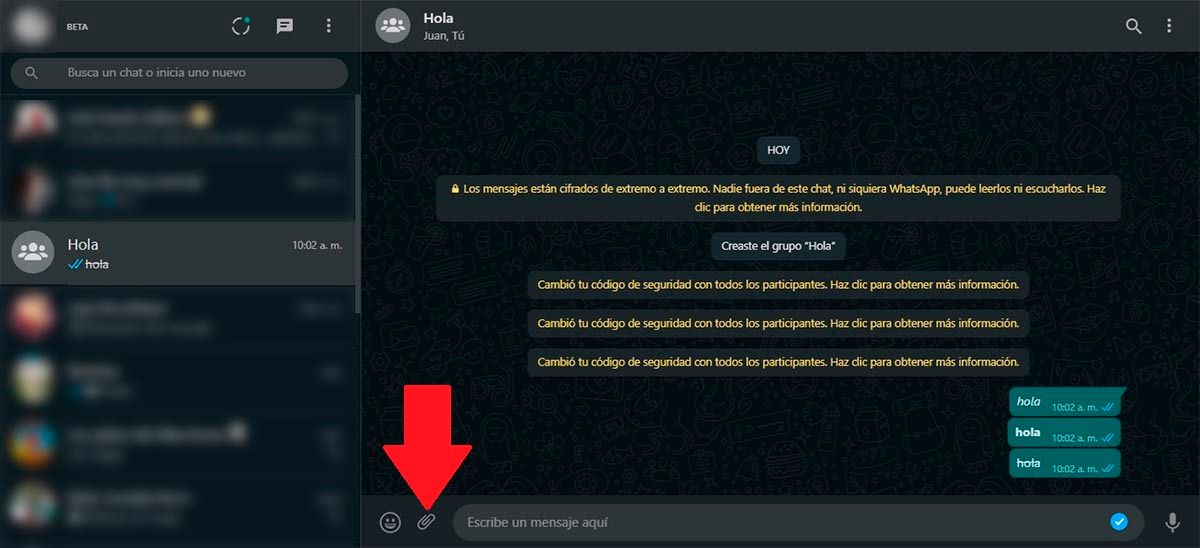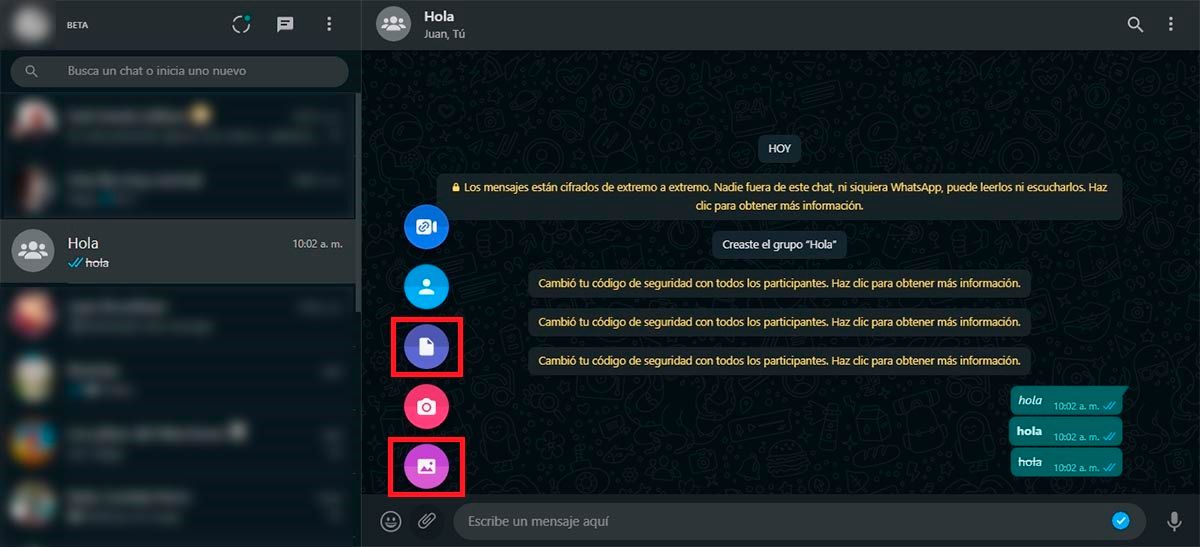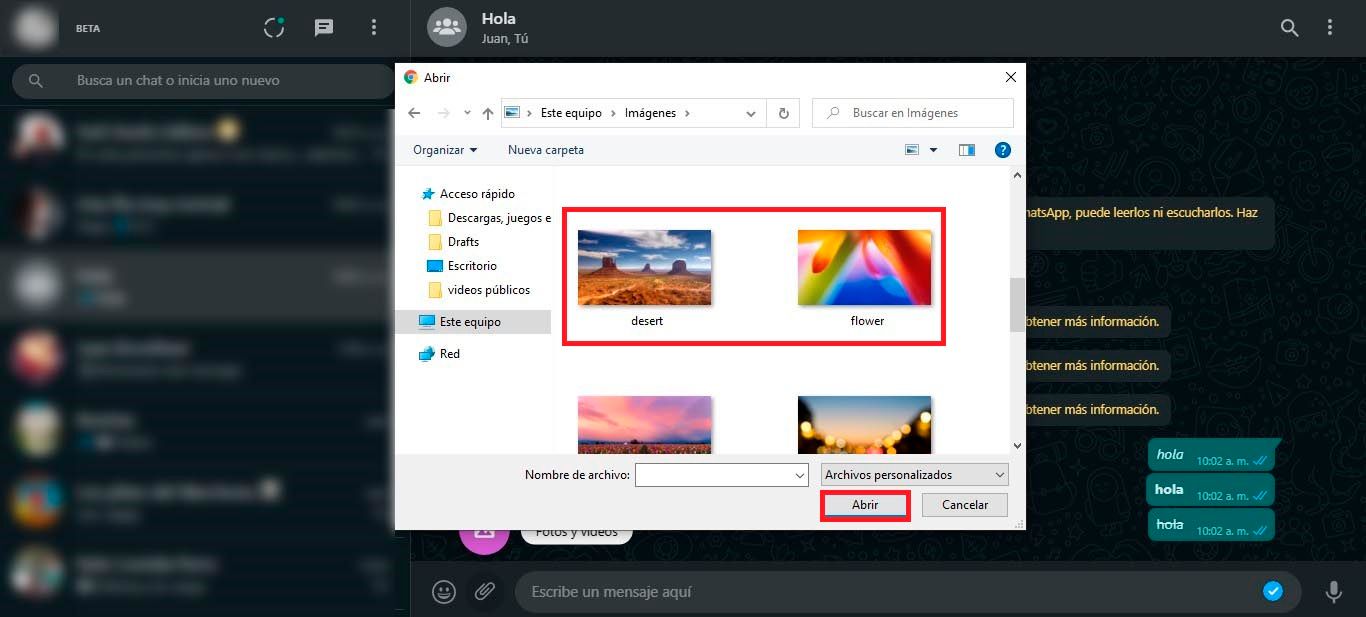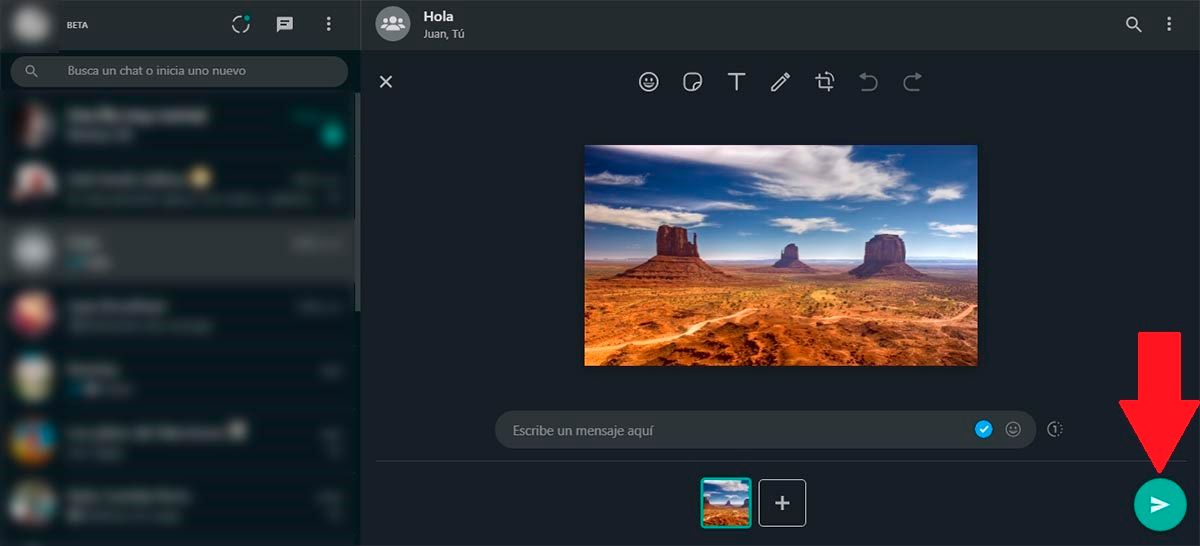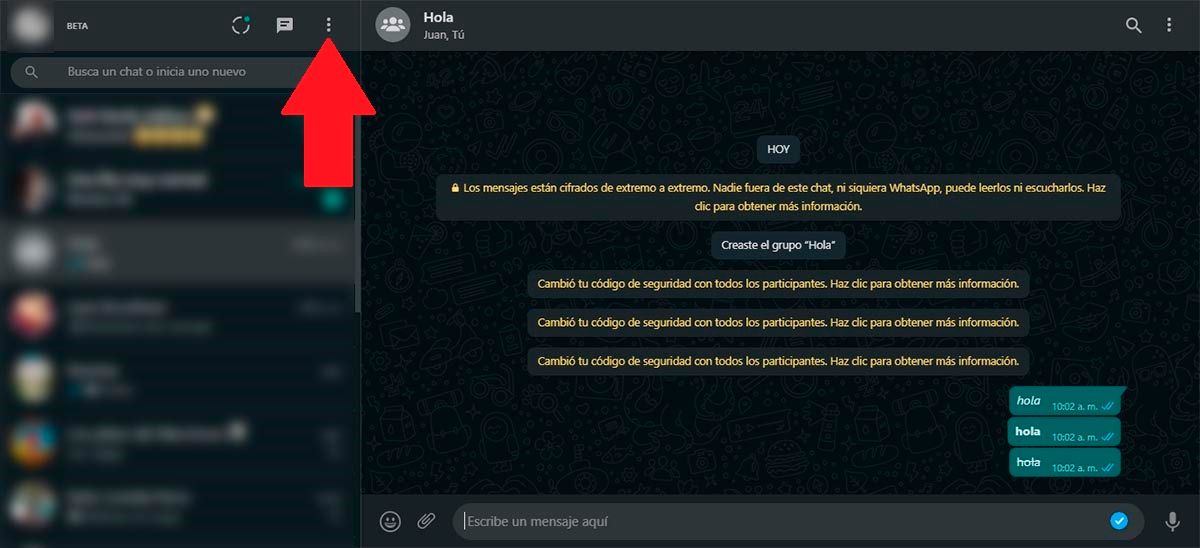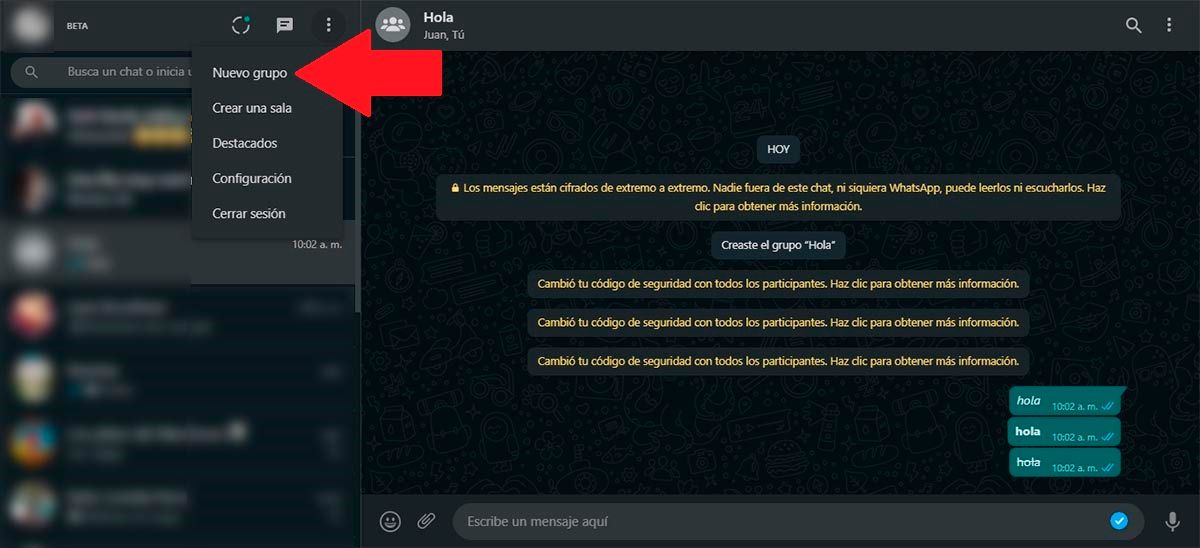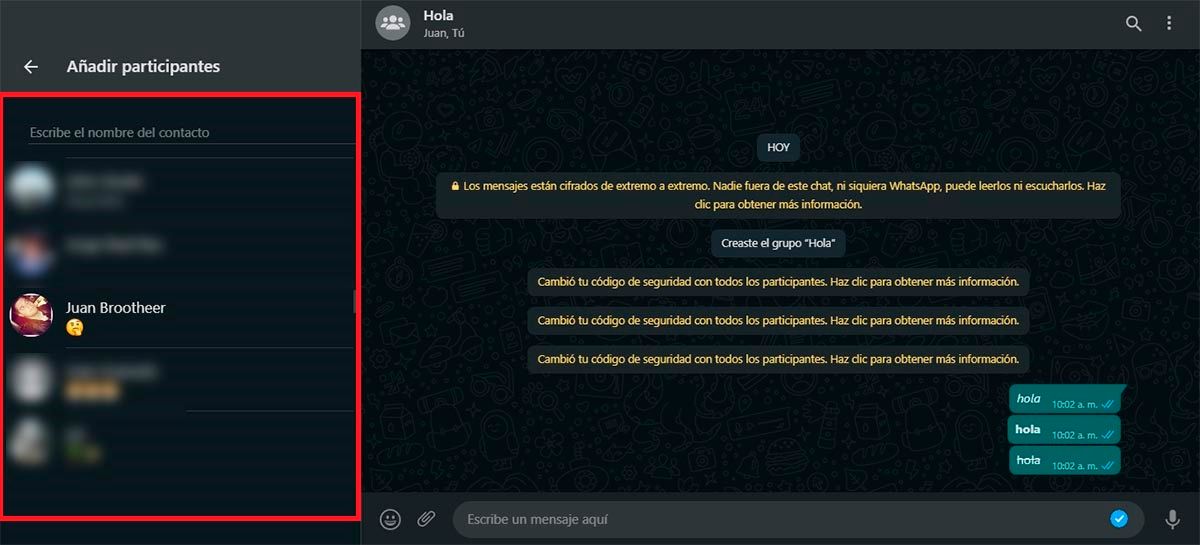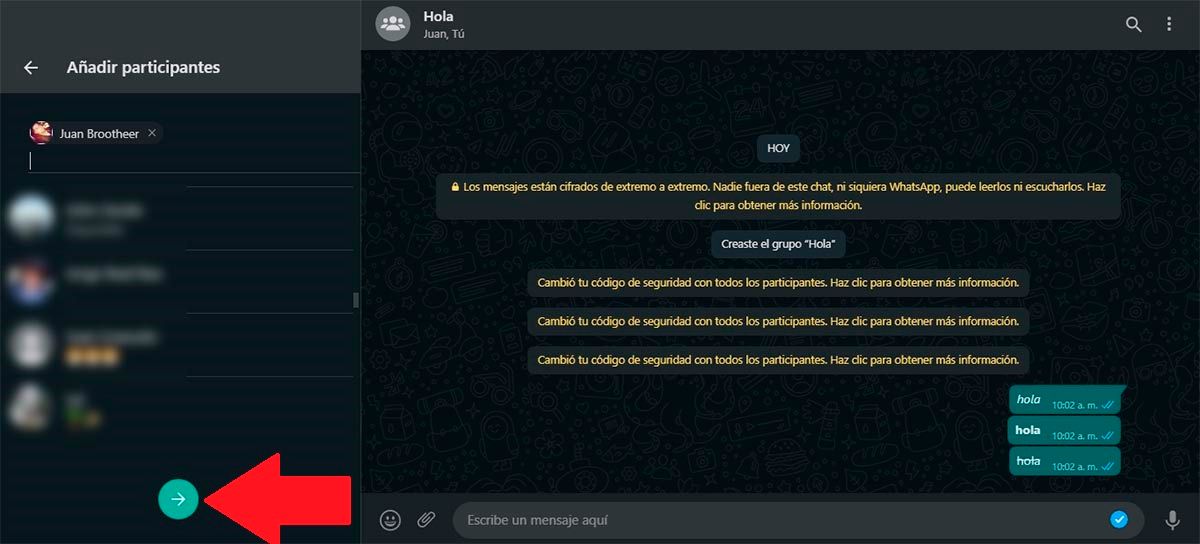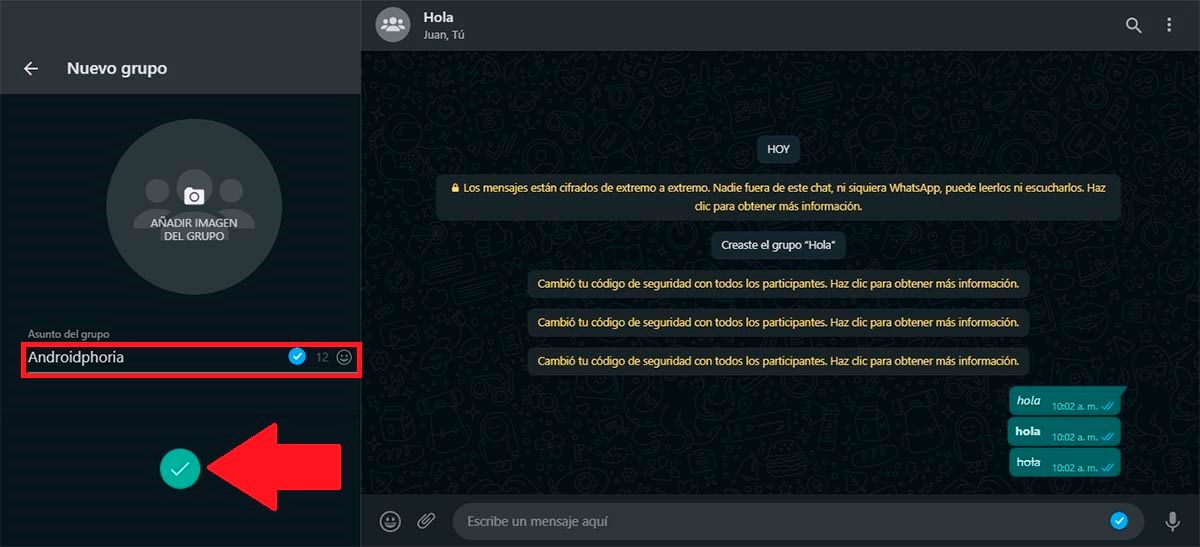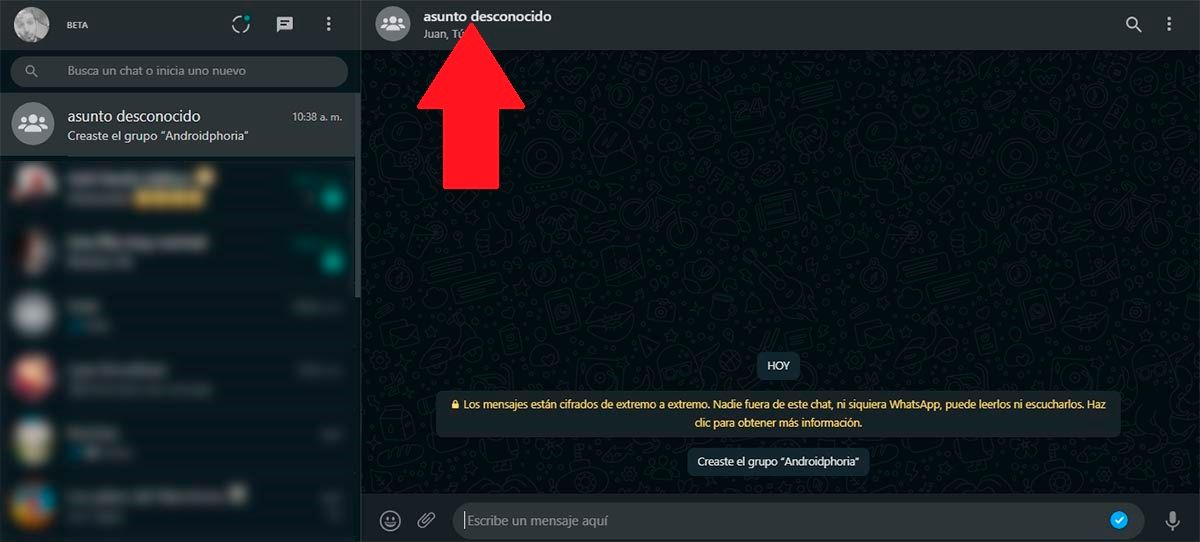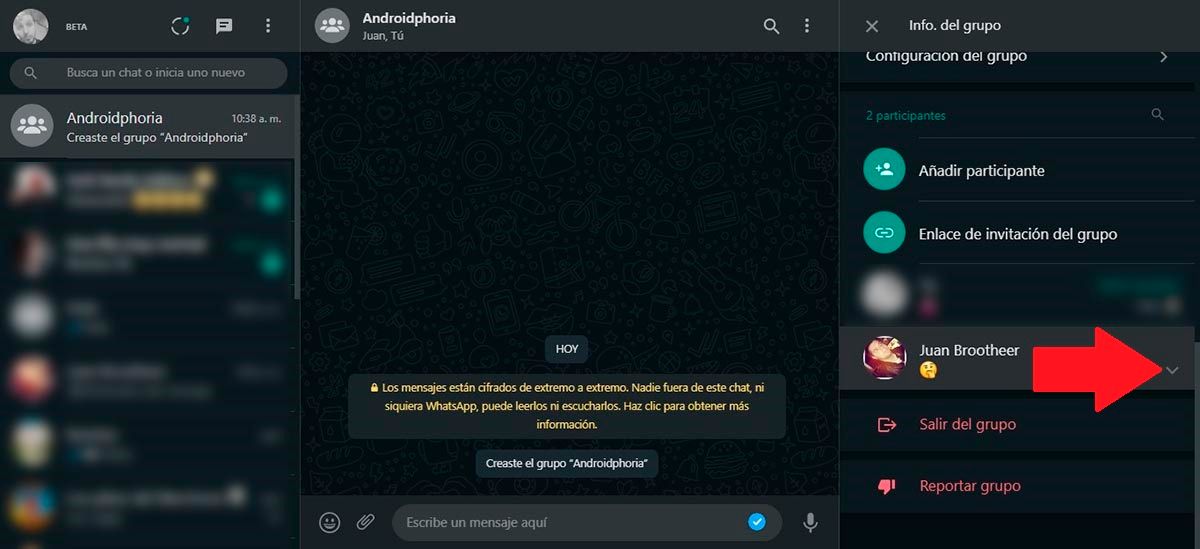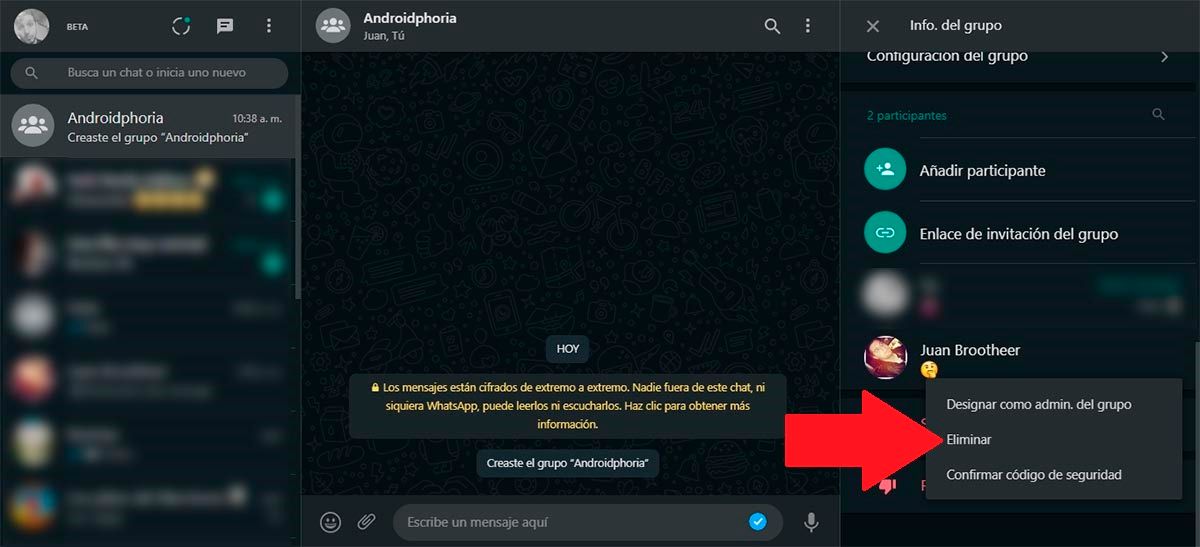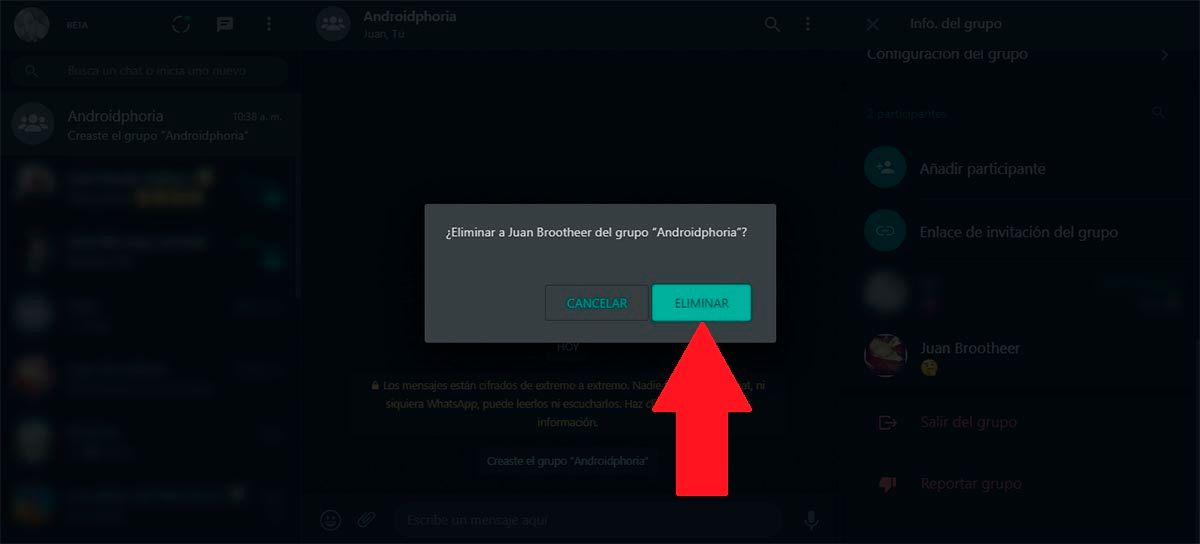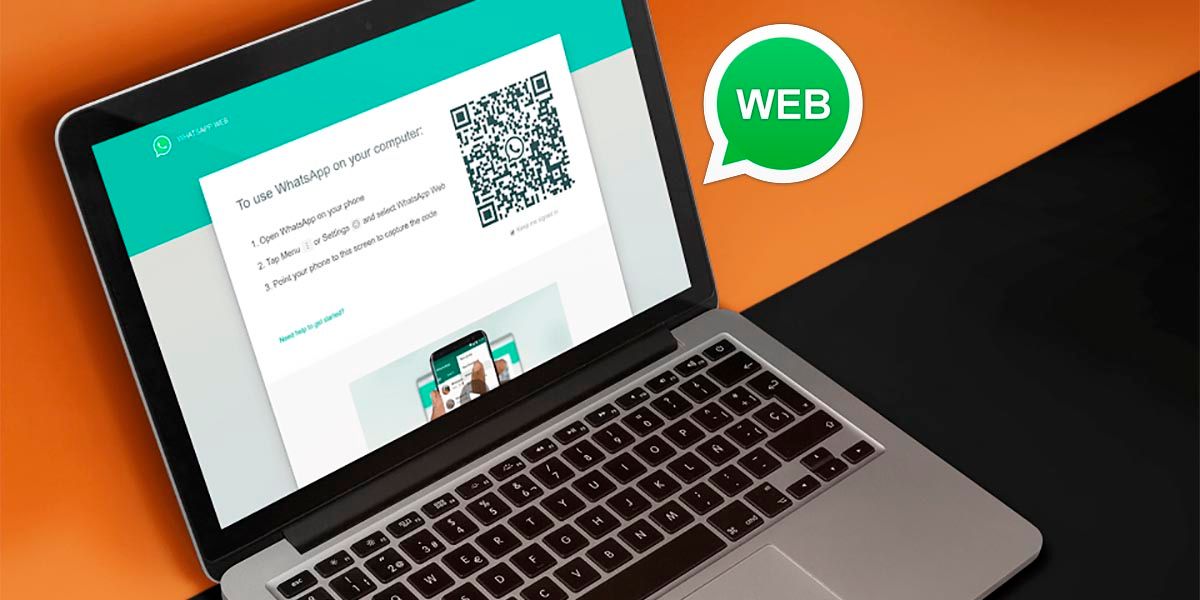
¿Te interesa saber qué es y cómo funciona WhatsApp Web? Si tu respuesta a esta pregunta es “sí”, queremos decirte que estás en el lugar indicado.
Aquí vamos a explicarte de forma detallada para qué sirve, cómo se utiliza, cómo funciona y cuáles son los mejores trucos para exprimir al máximo esta versión de la popular app de mensajería para dispositivos móviles, nota que sin lugar a duda no te puedes perder.
¿Qué es WhatsApp Web y para qué sirve?
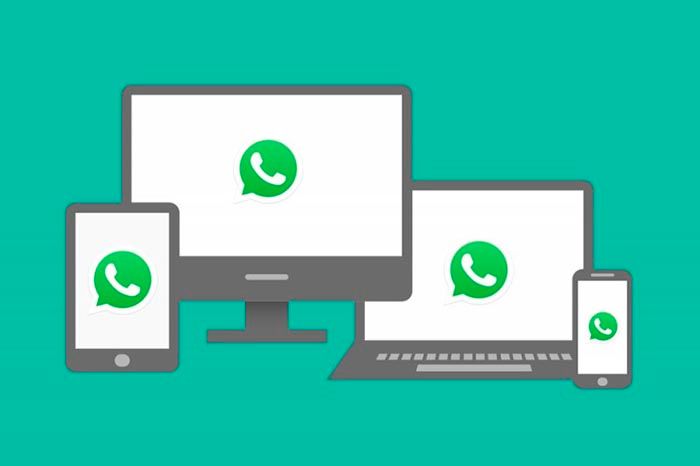
WhatsApp Web es la versión oficial para ordenadores de la app de mensajería WhatsApp. En otras palabras, es una versión que permite acceder a todas las funciones de WhatsApp desde otro dispositivo.
Al tratarse de un servicio oficial de la app, no existen problemas de seguridad al momento de usar WhatsApp Web, pues todas las funciones están controladas por la misma empresa responsable de la aplicación de mensajería instantánea.
Eso sí, no podemos decir que WhatsApp Web puede considerarse como “una app aparte”, ya que se debe contar con la app instalada en el móvil para que la versión web pueda ejecutarse de forma correcta.

Esto quiere decir que, si no tienes la app de WhatsApp instalada en tu teléfono, no podrás acceder a WhatsApp Web. De igual forma, hay algunos trucos que pueden llevarse a cabo para usar WhatsApp Web sin el móvil (más abajo te lo explicamos).
Por otro lado, si te preguntas ¿para qué sirve WhatsApp Web? La respuesta es sumamente sencilla. WhatsApp Web sirve para acceder a las conversaciones desde otro dispositivo, o sea, permite ver y enviar mensajes sin tener que usar el móvil.
Algunas de las cosas que pueden realizarse en WhatsApp Web, son las que te mencionamos a continuación:
- Enviar mensajes en chats grupales e individuales.
- Leer conversaciones grupales e individuales.
- Enviar fotos, vídeos y documentos en grupos y chats privados.
- Escuchar mensajes de voz.
- Enviar mensajes de voz (siempre y cuando se tenga un micrófono).
- Realizar videollamadas grupales e individuales.
- Enviar y recibir stickers.
- Enviar y recibir emojis.
- Crear y abandonar grupos.
- Usar WhatsApp en hasta 4 dispositivos al mismo tiempo.
- Y muchas otras cosas más.
Las funciones que te mostramos arriba, son las más utilizadas en WhatsApp Web. Obviamente, hay muchas otras herramientas que pueden usarse dentro de la plataforma, aunque aquí no podemos mencionártelas todas (no terminaríamos más).
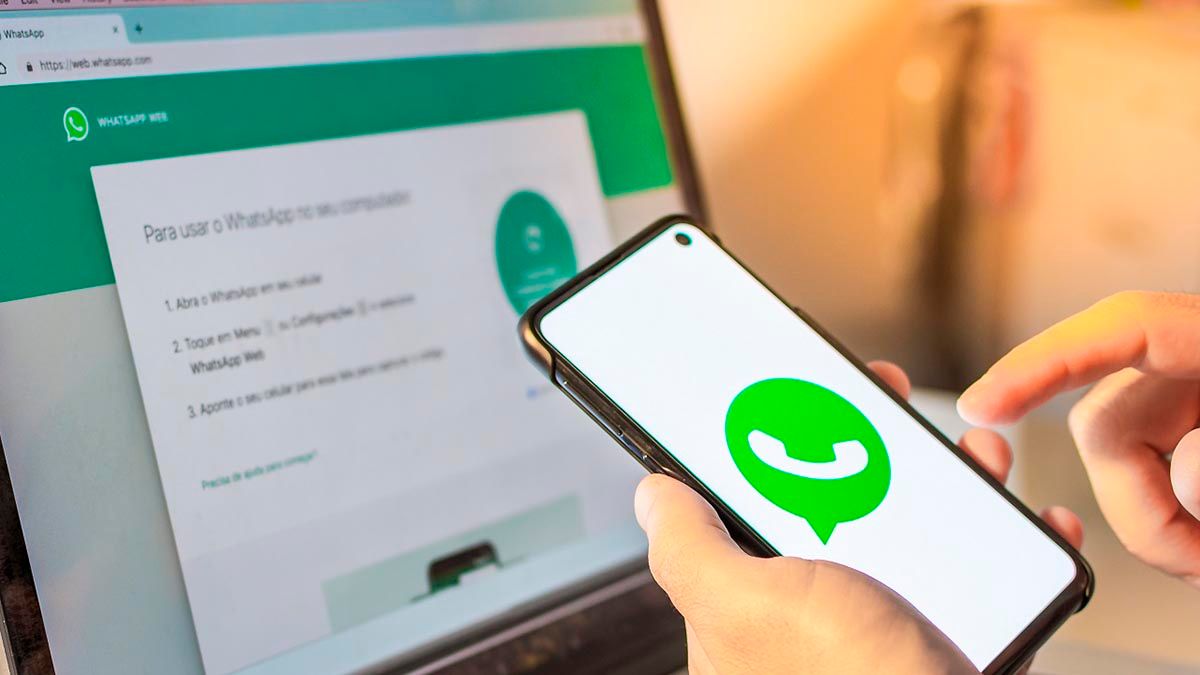
Como ocurre en otras aplicaciones de mensajería, es necesario cumplir con ciertos requisitos para poder usar WhatsApp. Los requisitos en cuestión, son los que te mostramos a continuación:
- Tener un teléfono Android o iOS con la app de WhatsApp instalada (última versión).
- Disponer de un ordenador con conexión a Internet.
- Tener instalado un navegador compatible con WhatsApp Web: Google Chrome, Firefox u Opera.
Si cumples con esos requisitos, los cuales son mínimos, no deberías tener ningún tipo de problema para usar WhatsApp Web en tu PC. Eso sí, en caso de que tengas un ordenador Mac, deberás dejar de lado Safari para usar WhatsApp Web, pues el navegador de Apple no soporta la versión web de la popular aplicación de mensajería.
¿Cómo funciona WhatsApp Web?

Explicar detalladamente el funcionamiento de WhatsApp Web nos sería prácticamente imposible, pues no conocemos en profundidad la tecnología utilizada por WhatsApp para poder ofrecer una versión paralela a la app para dispositivos móviles.
De igual forma, entender cómo funciona WhatsApp Web no es complicado, pues este cliente en línea se conecta a la versión móvil para poder recibir y enviar los mensajes de forma automática.
En resumen, WhatsApp Web funciona como una especie de “espejo” de la app para Android e iOS. Cuando la aplicación detecta que se ha recibido un mensaje, el sistema envía ese mensaje a los dispositivos que están utilizando WhatsApp Web.
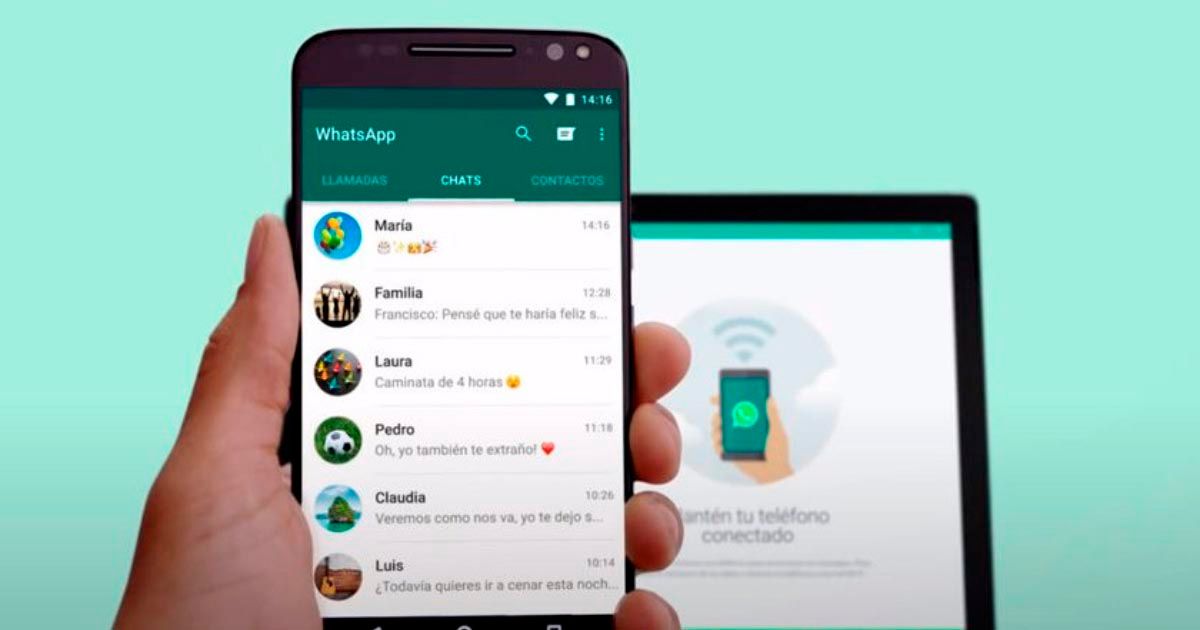
Lo mismo ocurre cuando se envía un mensaje o archivo desde WhatsApp Web. El cliente virtual de WhatsApp, le avisa a la app que se está enviando un archivo o mensaje, y cuando la app detecta que esto es así, libera el mensaje o archivo de forma instantánea.
Esto ha cambiado un poco en el último tiempo, pues antes era necesario tener el móvil encendido y conectado a Internet para que WhatsApp Web pueda funcionar. Gracias a los cambios que se han realizado, WhatsApp Web funciona como una “app aparte”, la cual no necesita estar verificando de forma constante si la misma está operativa (la que tenemos instalada en el móvil).
¿Cómo usar WhatsApp Web?
Si ya leíste el apartado en donde mencionamos los requisitos para poder usar WhatsApp Web, podrás notar que usar WhatsApp Web no requiere de conocimientos avanzados en informática. Es más, siguiendo estos pasos que te dejamos a continuación, podrás usar WhatsApp Web en tu PC sin demasiadas complicaciones:
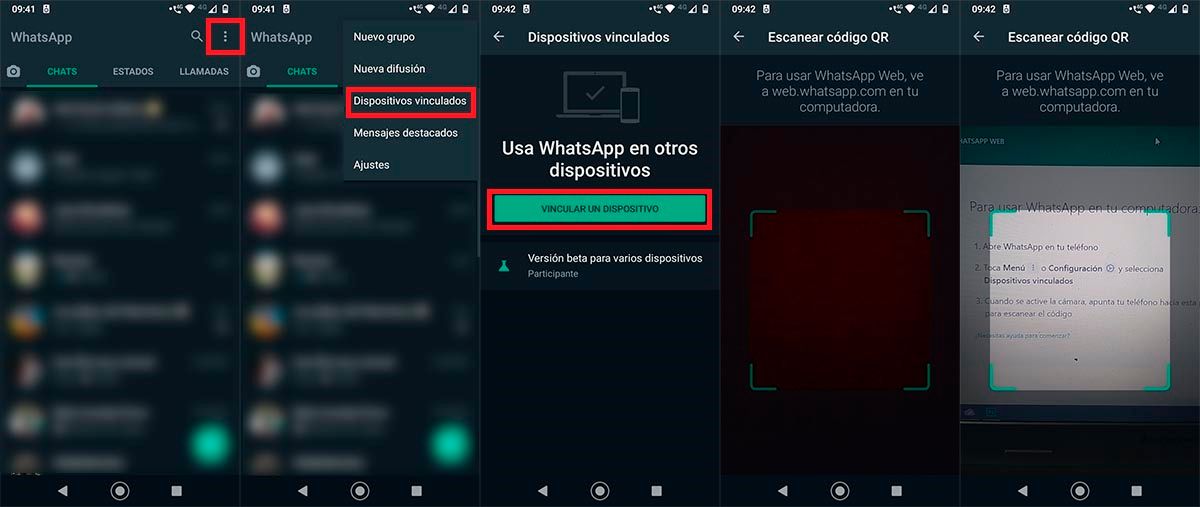
- Abre WhatsApp en tu móvil. Una vez abierto, dale a los tres pequeños puntos verticales que se muestran arriba a la derecha de la pantalla.
- Pincha sobre la opción que dice “Dispositivos vinculados” (la tercera).
- Por consiguiente, tendrás que pulsar sobre “Vincular un dispositivo”.
- Se abrirá la cámara de tu móvil. Con la cámara ya activa, deberás ingresar en el sitio web de WhatsApp Web.
- Observarás un código QR, escanea dicho código con la cámara que se ha abierto en WhatsApp.
- Si realizaste todo de forma correcta, podrás usar WhatsApp Web en tu PC.
Si tienes problemas al realizar el tutorial, o bien al conectar la app de WhatsApp con la versión de PC, te recomendamos probar estas 5 soluciones.
Dónde se guardan las imágenes de WhatsApp Web

¿Alguna vez te preguntaste dónde se guardan las fotos de WhatsApp Web? Si tu respuesta es “sí”, aquí vamos a explicarte de forma detallada en qué lugar de tu PC se guardan esos archivos.
Eso sí, es necesario aclarar que no es lo mismo WhatsApp Web que WhatsApp para PC, pues ambos guardan las imágenes en lugares distintos.
¿Dónde se guardan los archivos de WhatsApp Web?

En el caso de WhatsApp Web, las imágenes o vídeos que se reciben, se guardan en los archivos temporales del navegador, ¿qué quiere decir esto? Que ese tipo de archivos no se guardan en el formato que se han enviado.
Además, suelen eliminarse cuando se borran los datos de navegación del navegador que se utiliza para acceder a WhatsApp Web (Firefox, Opera o Chrome).
Por otro lado, si se quiere acceder a ese tipo de archivos de forma local, es necesario descargar la imagen o el vídeo de forma manual, ¿cómo? Pinchando sobre el archivo, para luego seleccionar la opción que dice “Descargar”.
Una vez descargado el archivo en cuestión, el mismo se almacenará en la carpeta predeterminada que hemos elegido para guardar los archivos descargados desde el navegador que estamos utilizando.
¿Dónde se guardan los archivos de WhatsApp para PC?
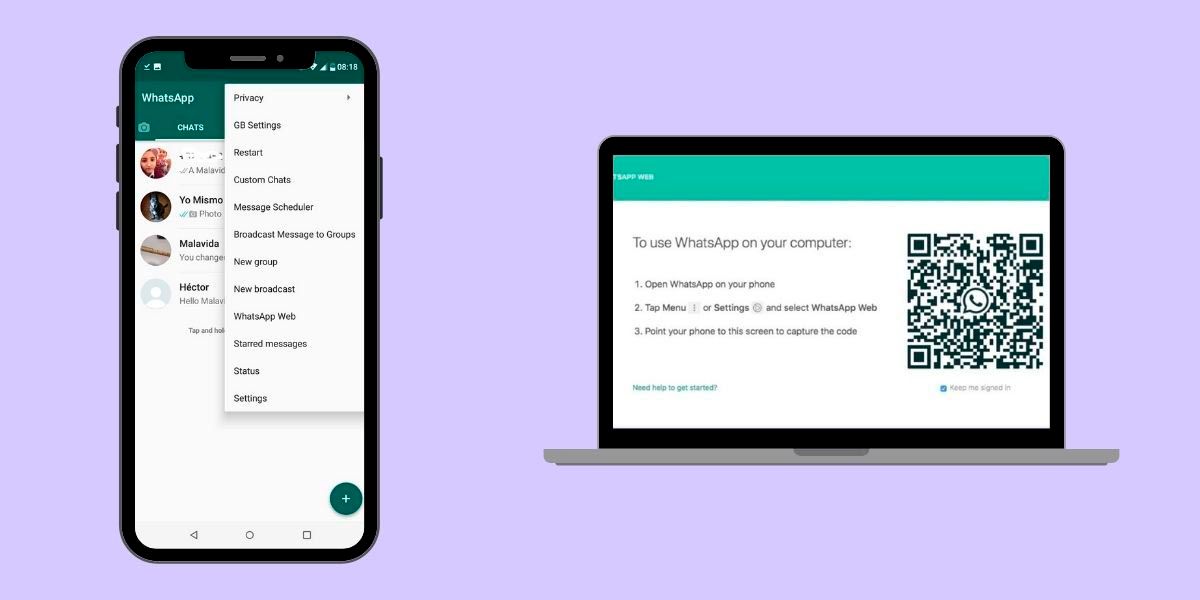
Si tienes instalado WhatsApp en tu PC, la carpeta en donde se guardan las imágenes, los vídeos y documentos puede ser otra.
Normalmente, cuando se instala WhatsApp en un PC, el programa selecciona de forma predeterminada la carpeta de Windows llamada “Descargas”.
Dicha carpeta puede ser cambiada desde la versión de WhatsApp para PC, aunque si nunca la has cambiado, podrás encontrar todos los archivos que te han enviado en esa carpeta.
¿Hay alguna desventaja por usar WhatsApp Web en PC o Mac?
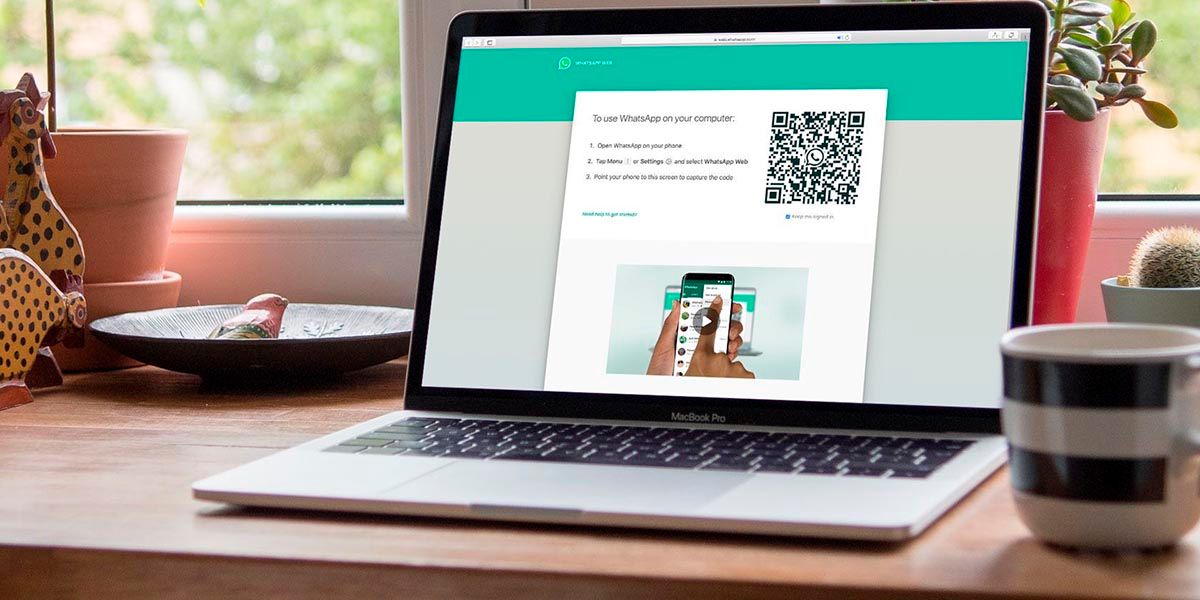
Al igual que las versiones web de otros servicios de mensajería, WhatsApp Web posee alguna que otra desventaja con respecto al uso de la app para dispositivos móviles.
De igual forma, cada vez son menos las diferencias entre una versión y otra, pues WhatsApp Web ha recibido cientos de mejores a lo largo de los últimos años.
Algunas de las desventajas que dicen “presente” al usar WhatsApp Web en PC o Mac, son las que te mostramos a continuación:
- No es posible subir estados: la versión Web y el programa para PC o Mac no dispone de esta opción.
- No se pueden crear difusiones: no hay ninguna función que permita crear difusiones desde la versión Web, ni tampoco desde el programa para PC o Mac.
- Los filtros para las fotografías no están disponibles: cuando subes una foto en WhatsApp Web, no aparece ninguna opción para aplicarle filtros.
- No permite compartir la ubicación: no existe ninguna opción para compartir la ubicación en WhatsApp Web.
Fuera de eso, WhatsApp Web ofrece las mismas funciones que la versión para dispositivos móviles. Así que, viendo el panorama completo, no hay ninguna desventaja importante al usar WhatsApp desde el ordenador.
¿Cómo descargar WhatsApp Web?
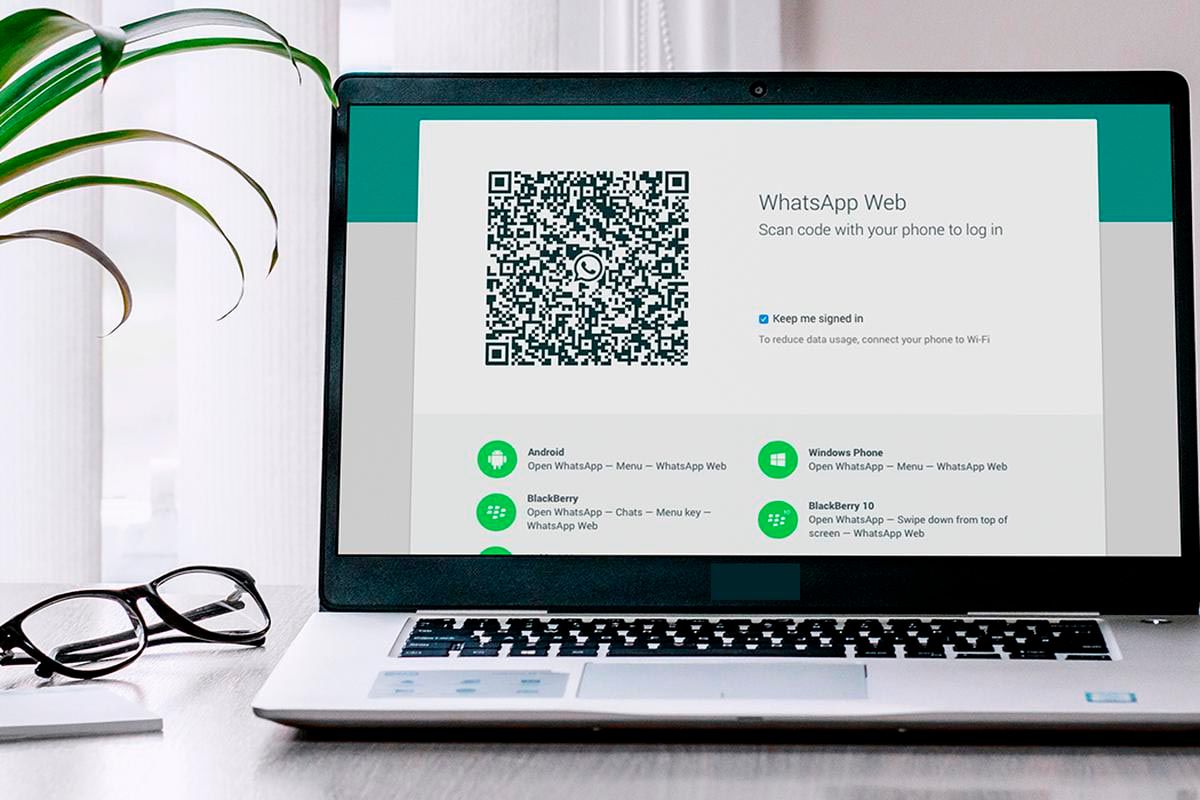
Si estás cansado de tener que ingresar siempre al sitio de WhatsApp Web para poder hablar con tus amigos, la app de mensajería te permite descargar de forma gratuita la versión oficial para Windows o Mac.
No hacen falta conocimientos en informática para descargar e instalar WhatsApp Web en un ordenador, pues con tan solo ingresar en alguno de los enlaces que te dejamos al final de este párrafo, podrás descargar WhatsApp Web para Windows o Mac.
Enlace | Descargar WhatsApp Web para Windows
Enlace | Descargar WhatsApp Web para Mac
Cómo instalar WhatsApp Web en una tablet
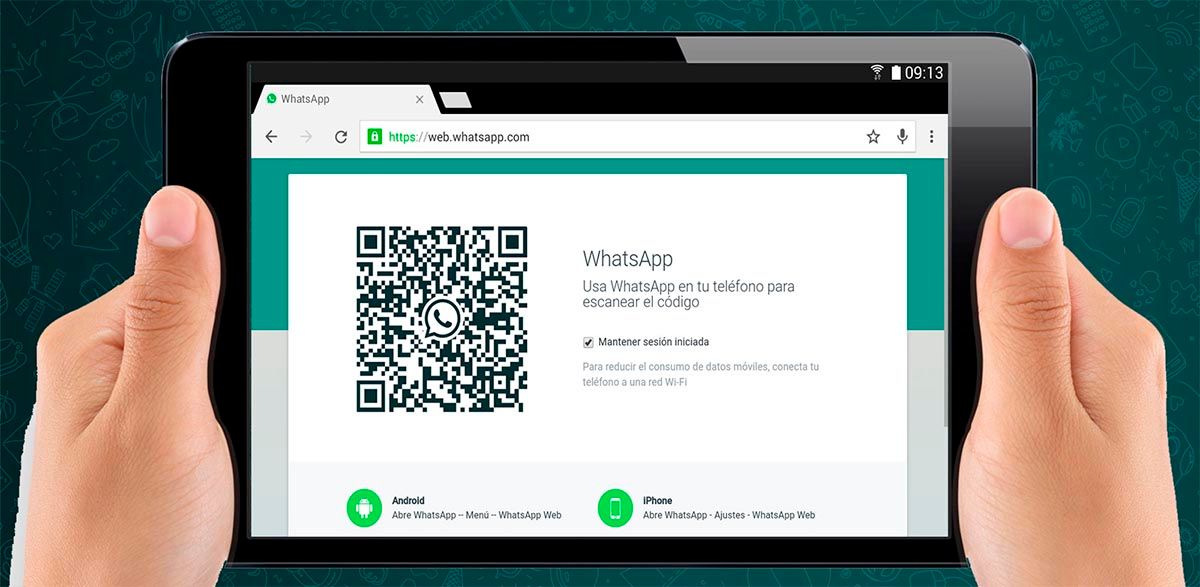
¿Necesitas tener instalado WhatsApp Web en tu tablet? Si tu respuesta es “sí”, la app de mensajería más usada en el mundo, te da la posibilidad de hacerlo sin demasiadas complicaciones.
Eso sí, para poder llevar a cabo la instalación, tendrás que contar con los siguientes elementos:
- Tener instalado WhatsApp en un dispositivo móvil (Android o iOS).
- Contar con una cuenta creada en WhatsApp.
- Disponer de una tablet con Android 8.0 o superior, o bien con iOS 12 o superior (iPad).
- Tener instalado un navegador compatible con WhatsApp Web (recomendamos usar Chrome).
Si cumples con todos estos requisitos que te mostramos arriba, podrás usar WhatsApp Web en tu tablet. Eso sí, deberás seguir este tutorial en el que te explicamos cómo instalar WhatsApp Web en tablets.
¿Se puede usar WhatsApp Web sin el móvil?
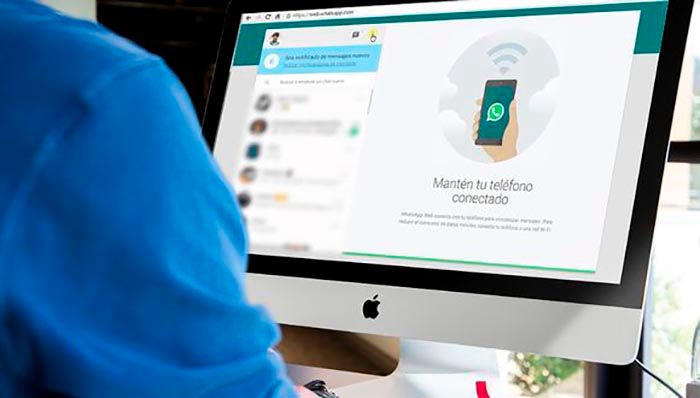
Esta pregunta puede sonar un tanto engañosa, pues si bien WhatsApp Web no se puede usar sin el móvil (es necesario tener instalada la app en el teléfono), es posible utilizar la versión web sin la necesidad de tener el terminal encendido.
En otras palabras, se puede usar WhatsApp con el móvil apagado, o sin que el mismo esté conectado a Internet. Eso sí, para que esto sea posible, es necesario contar con la última versión de WhatsApp instalada en el teléfono (las versiones viejas no permiten usarlo con el móvil apagado).
¿Se puede usar WhatsApp Web sin tener el código?
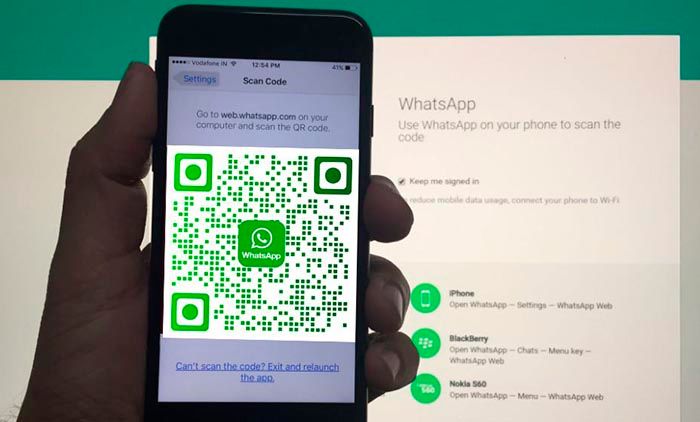
No, para que WhatsApp Web pueda funcionar, es necesario escanear el código QR que aparece en la pantalla. Sin ese código, la versión web de WhatsApp no puede conectarse a la cuenta a la que se está intentando acceder.
Por otro lado, hay un pequeño truco que puede llevarse a cabo para usar WhatsApp Web sin tener el código, ¿cuál es ese truco? Bajar un emulador de Android para PC, instalarlo, y luego descargar el APK de WhatsApp desde el emulador.
Si te interesa realizar esto en tu ordenador, aquí tenemos una guía en la que te explicamos cómo usar WhatsApp Web sin el código QR en PC, ¡no te lo pierdas!
Trucos para usar WhatsApp Web
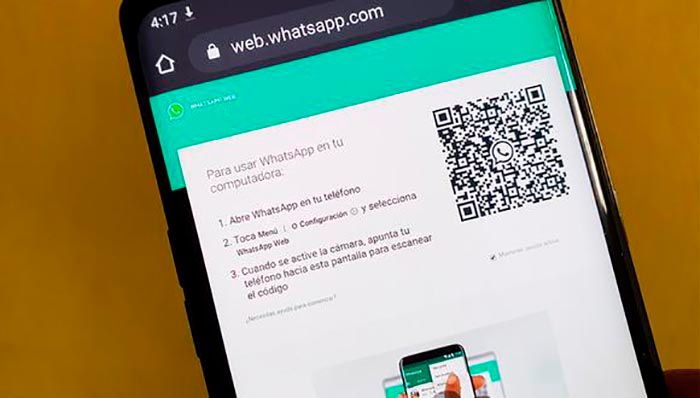
Cuando de trucos para usar WhatsApp Web trata, hay una gran cantidad de secretos que no muchos conocen, y que sin lugar a dudas mejoran en hasta un 50% el uso diario de esta versión de WhatsApp.
¿Te interesa saber cuáles son los mejores trucos para usar WhatsApp? Sigue leyendo que a continuación vamos a mencionarte algunos de los más populares.
Cómo poner negrita o cursiva en WhatsApp Web
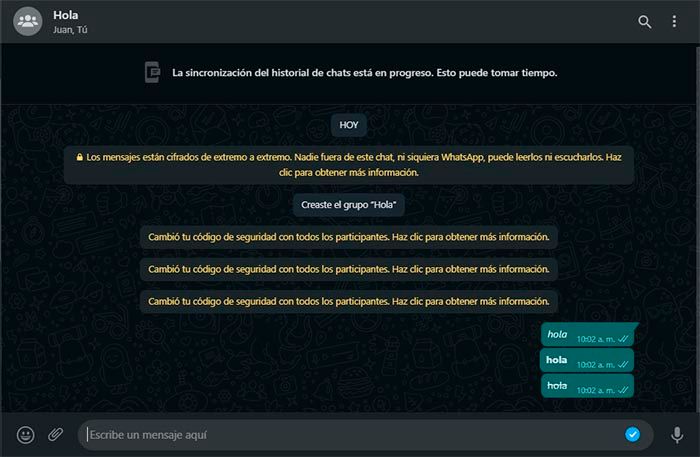
Al igual que la versión de WhatsApp para Android e iOS, app en la que se puede poner negrita cursiva y hasta tachado, la versión web de esta popular app de mensajería, permite darle formato al texto.
Por suerte, para poder poner negrita o cursiva en WhatsApp Web no necesitas descargar programas o realizar complicados pasos, pues el propio servicio de mensajería permite hacerlo de forma simple y rápida:
- Poner cursiva en WhatsApp Web: tendrás que ponerle un guion bajo antes y después del texto, ¿cómo? Así “_hola_” (sin las comillas)
- Poner negrita en WhatsApp Web: deberás poner un asterisco antes y después del texto, ¿cómo? De la siguiente manera “*hola*” (sin las comillas).
- Tachar un texto en WhatsApp Web: tendrás que poner una virgulilla antes y después del texto, ¿cómo? Así “~hola~” (sin las comillas).
En el caso de que estos formatos de texto no salgan en tu WhatsApp Web, tendrás que cambiar de navegador. Nosotros hemos realizado este truco en Google Chrome, por lo que ese navegador es 100% compatible.
Cómo silenciar WhatsApp Web
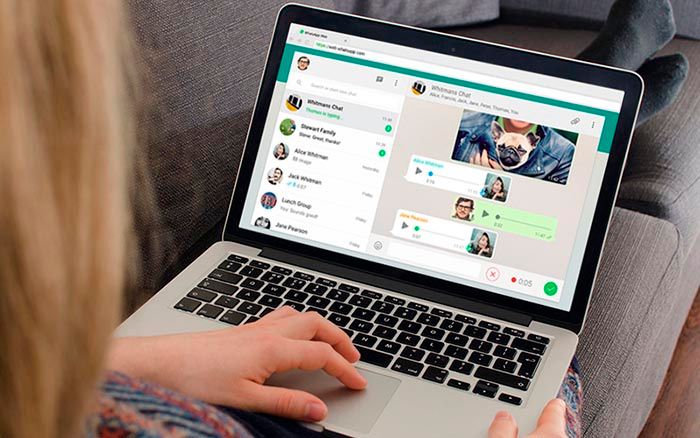
Si hay algo que suelen comentar los usuarios que utilizan WhatsApp Web a diario, es lo molesto que puede llegar a ser la app de mensajería con las notificaciones y los sonidos.
A pesar de que muchos piensan que no es posible silenciar WhatsApp Web, la propia app ofrece una función que permite desactivar todas las notificaciones y sonidos en un abrir y cerrar de ojos.
Para poder hacerlo, deberás seguir todos estos pasos que te dejamos aquí:
- Dentro de WhatsApp Web, deberás hacer clic sobre los tres pequeños puntos verticales que aparecen arriba a la izquierda de la pantalla.
- Se desplegará un menú con varias opciones, ingresa en la que dice “Configuración”.
- Entra en el apartado de “Notificaciones”.
- Pulsa sobre el pequeño cajón que dice “Desactivar todas las notificaciones de escritorio”.
- Y, por último, selecciona “Siempre” y dale al botón de color verde que dice “Silenciar notificaciones”.
Es importante aclarar que no se silenciarán las notificaciones de WhatsApp en tu móvil. Este ajuste solo afecta a las notificaciones que se despliegan en tu ordenador.
Cómo hacer una videollamada en WhatsApp Web
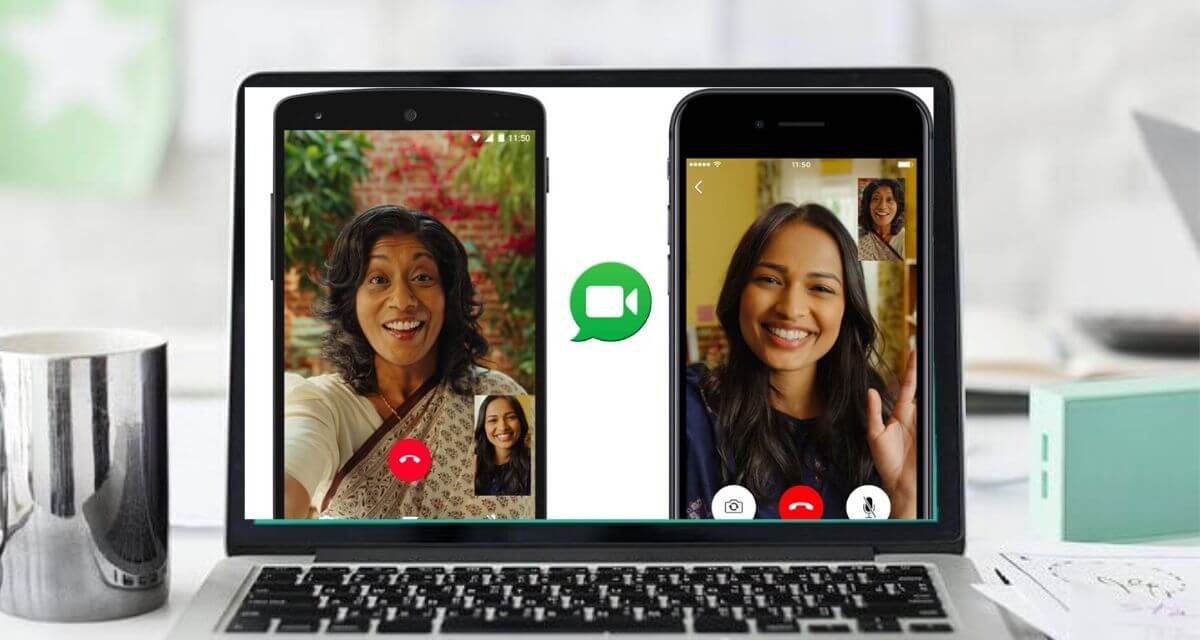
Gracias a las últimas actualizaciones que recibió la versión web de WhatsApp, cualquier usuario puede realizar videollamadas grupales, o bien individuales de forma simple y rápida.
Eso sí, para poder acceder a la función de WhatsApp Web que permite realizar videollamadas, es necesario contar con una cuenta en Facebook Messenger (para las llamadas grupales), ¿por qué? Porque WhatsApp traslada las videollamadas a las denominadas “Salas de Messenger”.
Si te interesa saber cómo crear una sala para hacer una videollamada grupal con tus amigos en WhatsApp Web, tendrás que seguir el tutorial que te mostramos aquí.
Por otro lado, si lo que quieres es hacer una videollamada individual en WhatsApp Web, deberás realizar todos los pasos que te dejamos aquí.
Atajos de teclado de WhatsApp Web
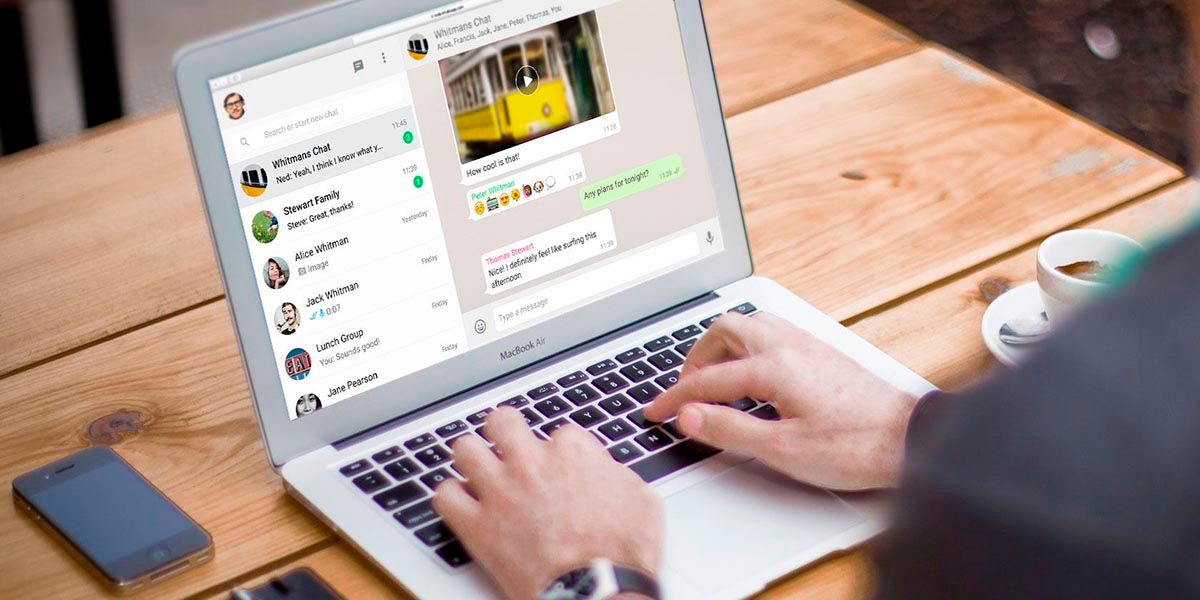
¿Sabías que no hace falta usar el ratón para realizar ciertas acciones en WhatsApp Web? La app ofrece varios atajos de teclado que facilitan y mucho el uso diario. Si te interesa saber cuáles son, a continuación te los mostramos a todos:
- Marcar mensaje como no leído: “Ctrl + Alt + Shift + U” (sin las comillas).
- Archivar un chat: “Ctrl + Alt + Shift + E” (sin las comillas).
- Fijar un chat: “Ctrl + Alt + Shift + P” (sin las comillas).
- Buscar en el chat: “Ctrl + Alt + Shift + F” (sin las comillas).
- Crear un nuevo grupo: “Ctrl + Alt + Shift + N” (sin las comillas).
- Aumentar la velocidad del mensaje de voz seleccionado: “Shift + .” (sin las comillas).
- Ir a los ajustes de WhatsApp Web: “Ctrl + Alt + ,” (sin las comillas).
- Abrir el panel de GIFS: “Ctrl + Alt + G” (sin las comillas).
- Silenciar un chat o grupo: “Ctrl + Alt + Shift + M” (sin las comillas).
- Eliminar un chat o grupo: “Ctrl + Alt + Barra espaciadora” (sin las comillas).
- Buscar dentro de un chat: “Ctrl + Alt + /” (sin las comillas).
- Abrir un nuevo chat: “Ctrl + Alt + N” (sin las comillas).
- Ir al perfil: “Ctrl + Alt + P” (sin las comillas).
- Reducir la velocidad del mensaje de voz seleccionado: “Shift + ,” (sin las comillas)
- Abrir el panel de emojis: “Ctrl + Alt + E” (sin las comillas).
- Abrir el panel de stickers: “Ctrl + Alt + S” (sin las comillas).
Cabe aclarar que estos atajos sirven tanto para la versión de WhatsApp Web, como para la versión de WhatsApp descargable para Windows y Mac.
¿Cómo saber cuántas sesiones de WhatsApp Web hay abiertas?

Si usaste WhatsApp Web en otros ordenadores, lo más probable es que las sesiones de tu cuenta de WhatsApp sigan activas, ¿qué significa eso? Que cualquier persona que tenga acceso a esos PC, podrá ver tus mensajes sin demasiadas complicaciones.
WhatsApp permite saber cuántas sesiones de WhatsApp Web hay abiertas, la app posee un apartado desde el cual se puede consultar esta información en un abrir y cerrar de ojos.
Si estás interesado en saber cuántas sesiones de WhatsApp Web tienes abiertas, deberás realizar todos esos pasos que te dejamos aquí:
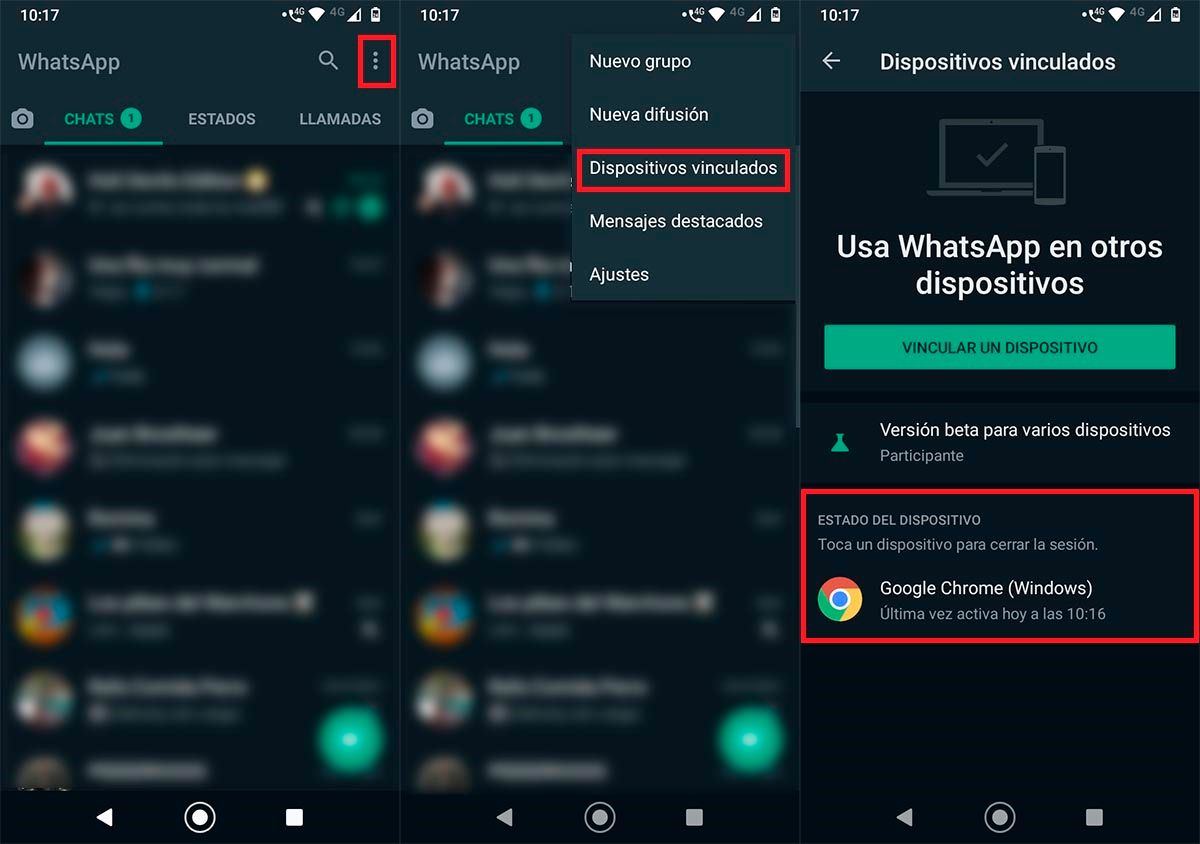
- Abre la app de WhatsApp en tu móvil. Una vez abierta, deberás pinchar sobre los tres puntos verticales que aparecen arriba a la derecha de la pantalla.
- Se desplegará un menú, pincha sobre la opción que dice “Dispositivos vinculados”.
- En segundos, WhatsApp te dirá cuáles son las sesiones abiertas de WhatsApp Web.
En caso de que haya alguna sesión abierta que ya no utilices, podrás cerrarla desde la pantalla de “Dispositivos vinculados”. Es más, si así lo deseas, puedes cerrar sesión en todas tus cuentas de WhatsApp.
¿Cómo adjuntar archivos en WhatsApp Web?
Al igual que en la versión de WhatsApp para Android e iOS, adjuntar archivos en WhatsApp Web es extremadamente sencillo. Si te interesa saber cómo enviar vídeos, fotos y documentos, aquí te dejamos un tutorial muy simple de realizar:
- Dentro de WhatsApp Web, tendrás que abrir el chat individual o grupal en el que deseas enviar un archivo.
- Una vez dentro del chat, deberás hacer clic sobre el pequeño clip que se ubica abajo a la izquierda de la pantalla.
- Se desplegarán unos círculos de colores. Si quieres enviar un vídeo o foto, deberás hacer clic sobre el primero de ellos (el de color morado).
- Por otro lado, si quieres enviar un documento, deberás hacer clic sobre el tercer círculo (el de color azul).
- En segundos, se abrirá una ventana en la que tendrás que elegir el vídeo, la foto o el documento que deseas enviar.
- Una vez seleccionado el archivo, tendrás que darle al botón “Enviar” para que el mismo le llegue a la otra persona.
Es importante aclarar que WhatsApp Web solo permite enviar archivos compatibles con la plataforma. Si al intentar enviar un archivo, te aparece un mensaje que dice “Este formato no es compatible”, deberás utilizar otro servicio para enviar ese tipo de archivos.
¿Cómo recortar y editar fotos en WhatsApp Web?
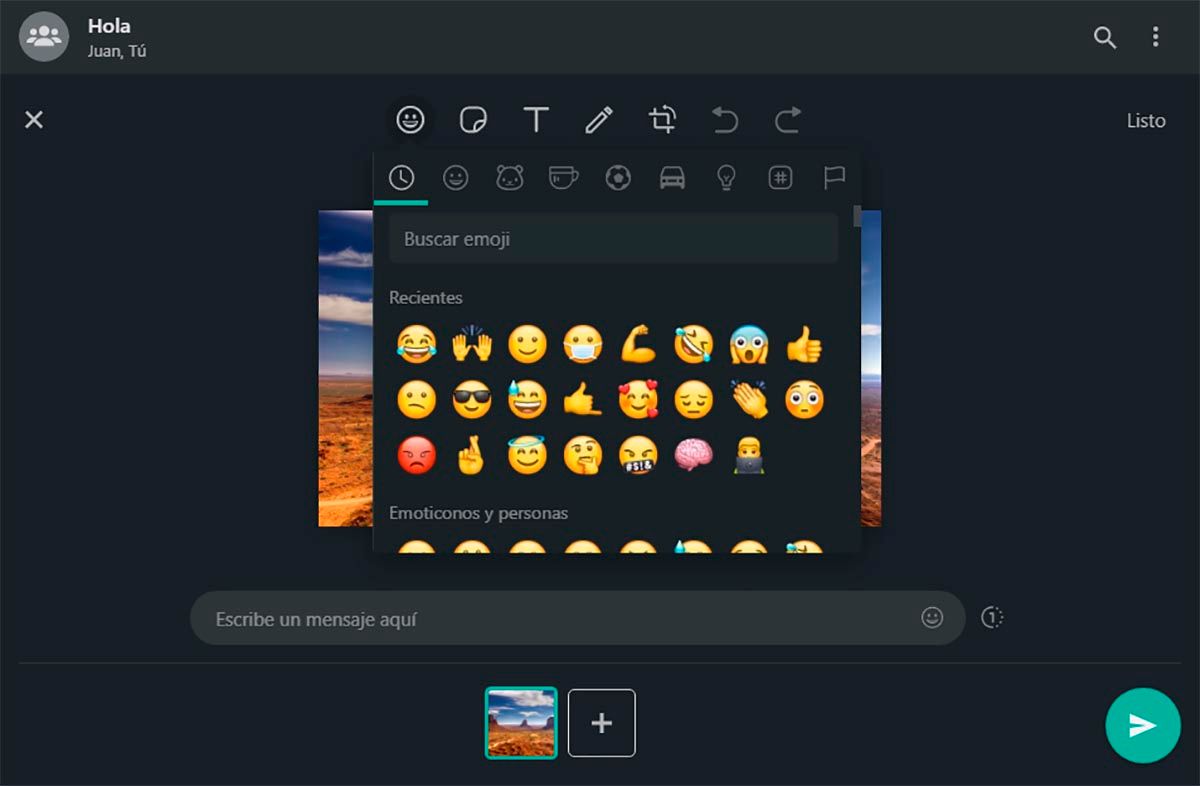
Otro de los trucos que muchos pasan por alto al usar WhatsApp Web, es el que permite recortar y editar fotos desde la propia aplicación de mensajería.
Como si se tratara de un editor de imágenes, WhatsApp Web dispone de distintas herramientas que sirven para editar cualquier fotografía de forma simple.
Las herramientas de edición de imagen que pueden usarse en WhatsApp Web, son las que te mencionamos a continuación:
- Añadir emojis.
- Agregar stickers.
- Escribir textos.
- Pintar.
- Rotar.
- Recortar.
Todas estas opciones de edición, se despliegan cuando se adjunta una foto en WhatsApp Web. Si te interesa saber más sobre el tema, te recomendamos ver el tutorial en el que explicamos cómo editar fotos en WhatsApp Web.
¿Cómo enviar archivos del móvil al PC en WhatsApp Web?
Si bien WhatsApp no ofrece ningún tipo de función que permita pasar archivos del móvil al PC, algo que Telegram sí ofrece, es posible usar la app dé mensajería para llevar a cabo esta acción.
Para poder usar WhatsApp como un sistema de transferencia de archivos, tendrás que realizar el siguiente tutorial:
- Abre WhatsApp Web en tu PC. Una vez abierto, deberás hacer clic en los tres puntos verticales.
- Se desplegará un menú con varias opciones, dale a la opción que dice “Nuevo grupo”.
- Selecciona a un contacto de la lista (solo 1).
- Una vez seleccionado, dale al botón de color verde que se muestra en la parte inferior del menú lateral.
- Escribe un nombre para el grupo, y luego dale a la palomita de color verde.
- Una vez creado el grupo, realiza un clic sobre el nombre que le has puesto.
- Se mostrará un menú lateral con varias opciones. Pasa el puntero del ratón sobre el contacto que has añadido, y luego realiza un clic sobre la pequeña flecha que se muestra abajo a la derecha del usuario.
- Dale a la opción que dice “Eliminar”.
- Y, por último, vuelve a hacer clic sobre “Eliminar”.
Habiendo eliminado a la única persona que invitaste al grupo, podrás usar ese chat para transferir archivos del móvil al PC, como así también para anotar ideas, hacer la lista del super y muchas otras cosas más.
Desde ya, te recomendamos avisarle previamente a la persona que vas a añadir al grupo lo que deseas hacer, pues a nadie le gusta ser agregado a un grupo sin previo aviso.
Conclusión, ¿WhatsApp Web es realmente necesario?
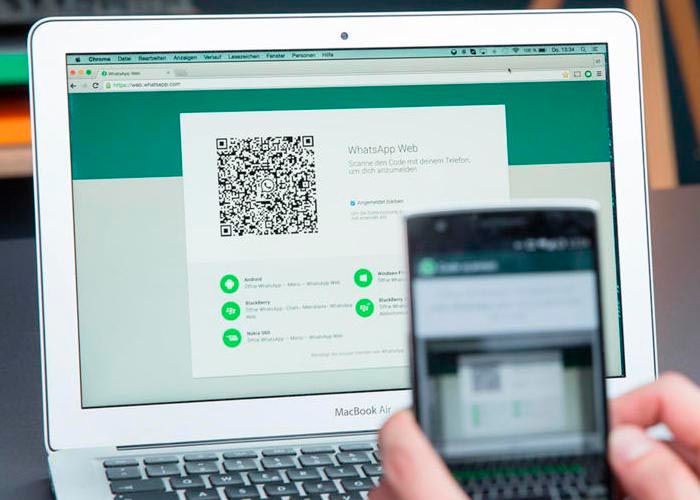
Viendo todas las cosas que pueden hacerse en WhatsApp Web, se podría decir que usar esta versión tiene más pros que contras, sobre todo si se necesita estar al tanto de todas las conversaciones cuando se está trabajando o estudiando.
En resumen, si tienes un ordenador o tablet y no quieres usar el móvil para leer o responder mensajes en WhatsApp, deberías darle una oportunidad a WhatsApp Web, ¡no te vas a arrepentir! “Es un viaje de ida compañero”.