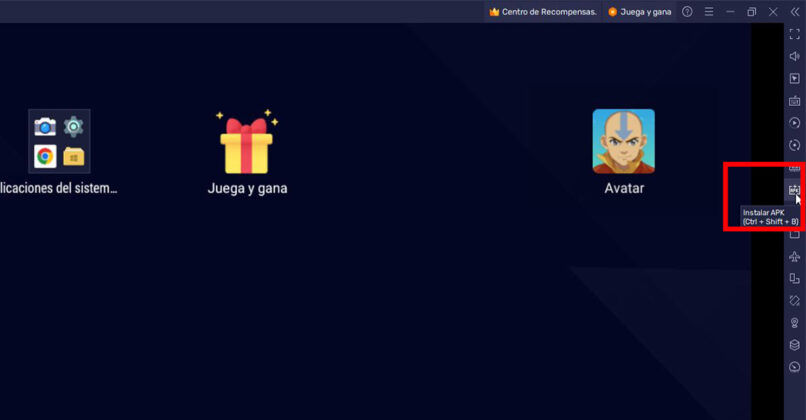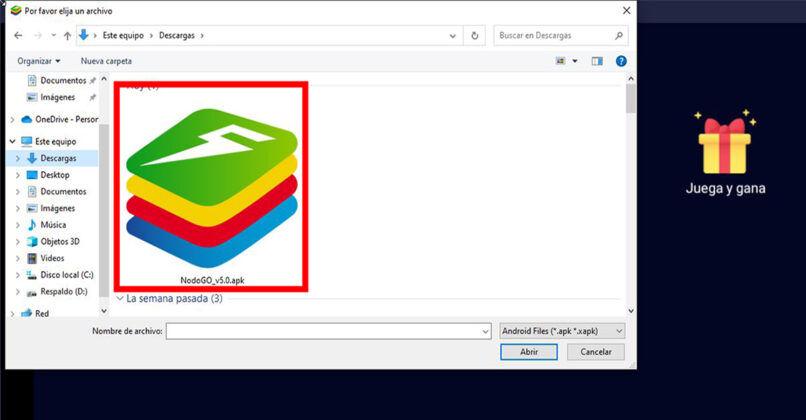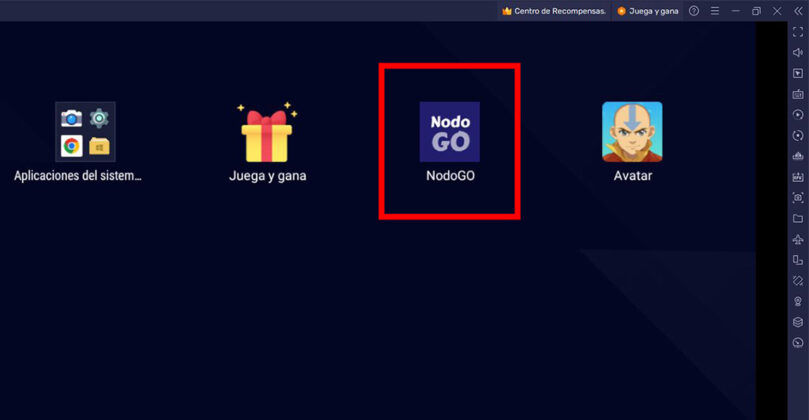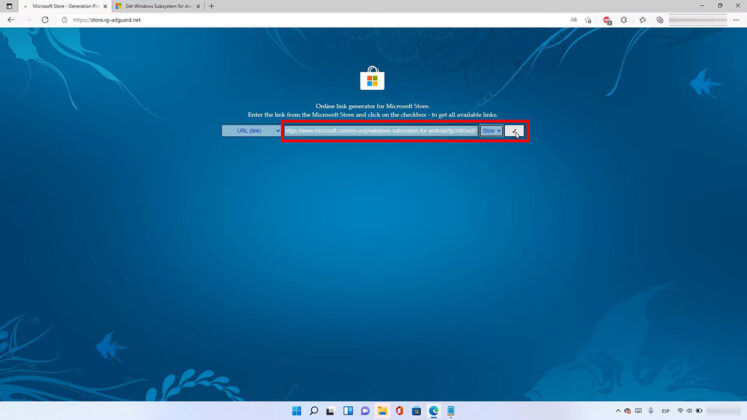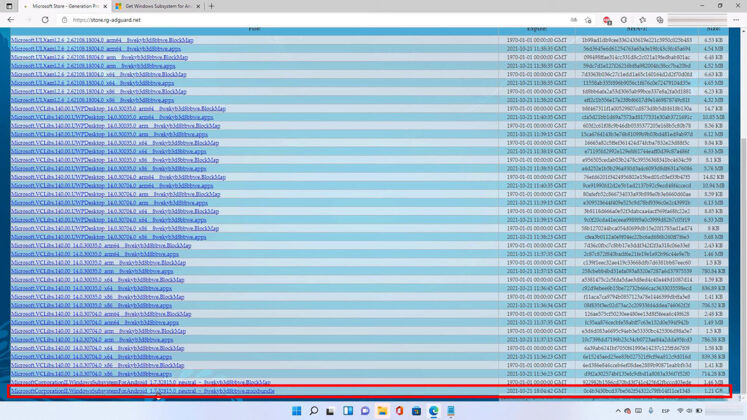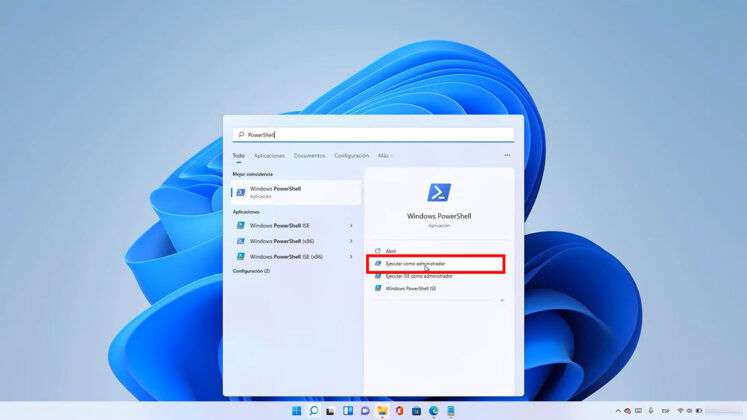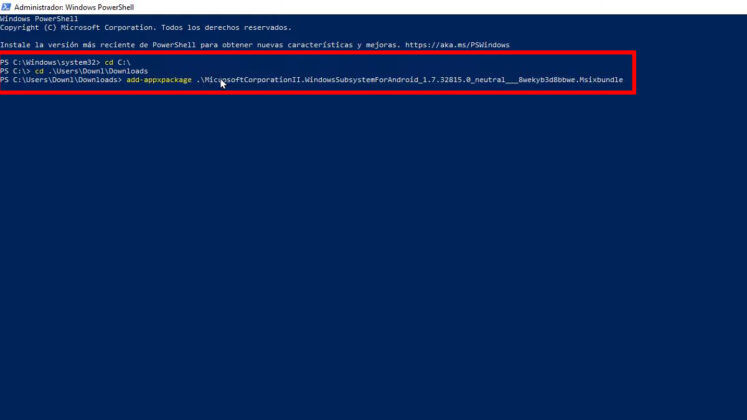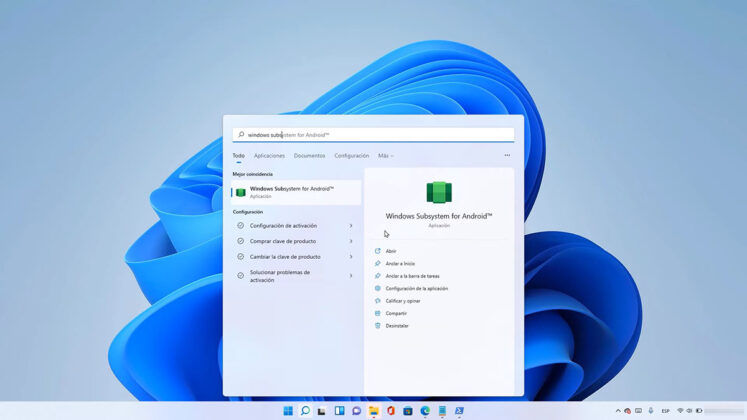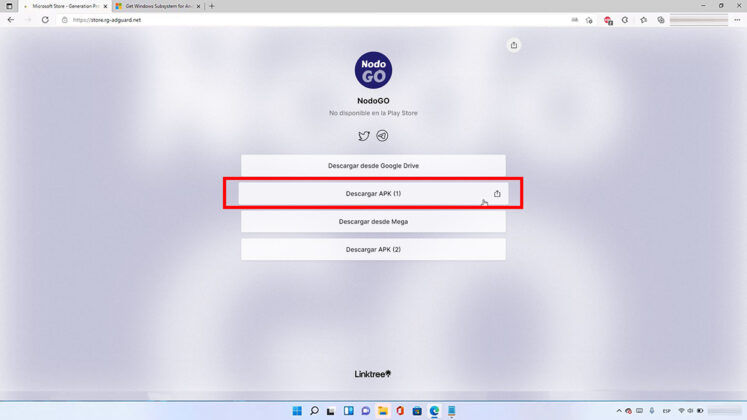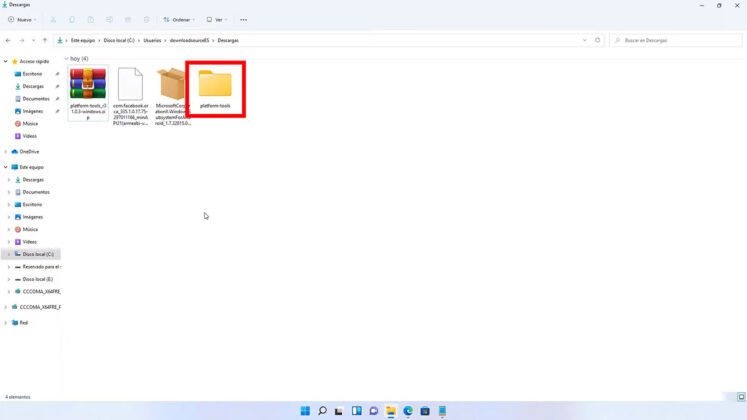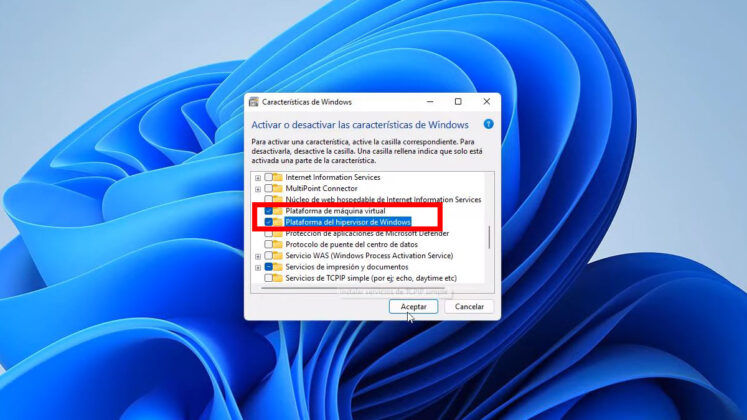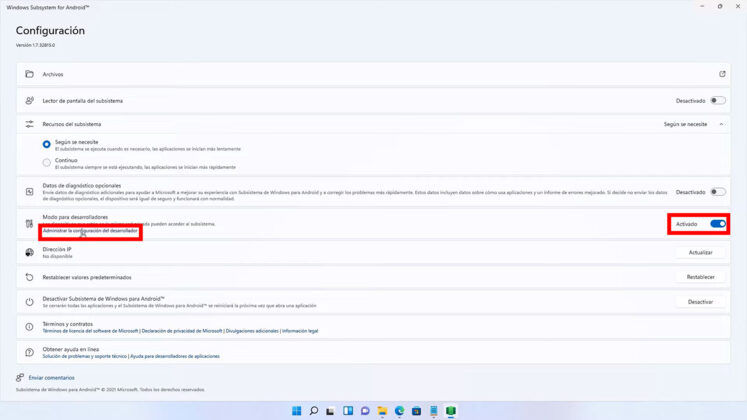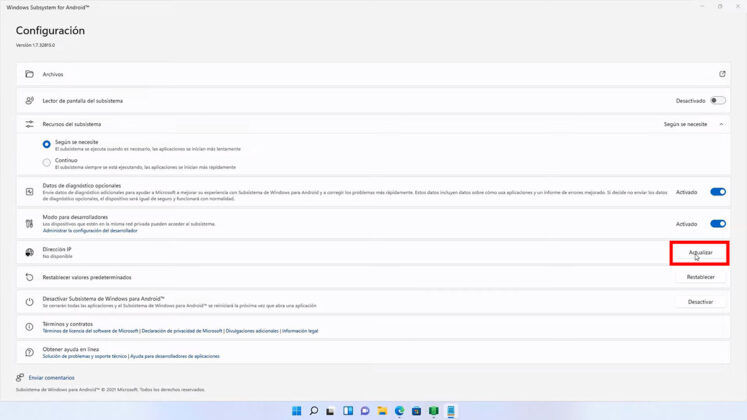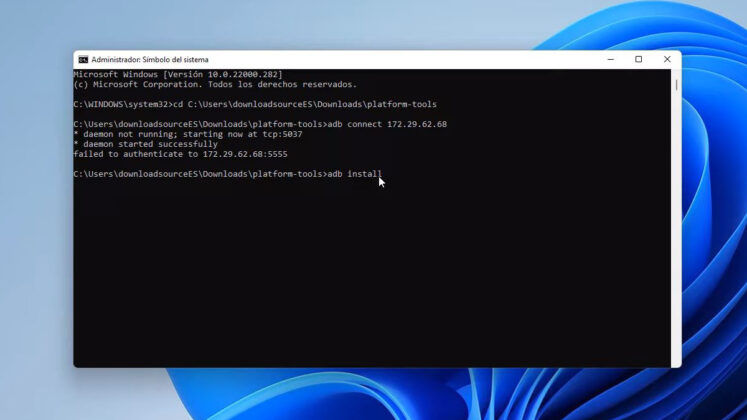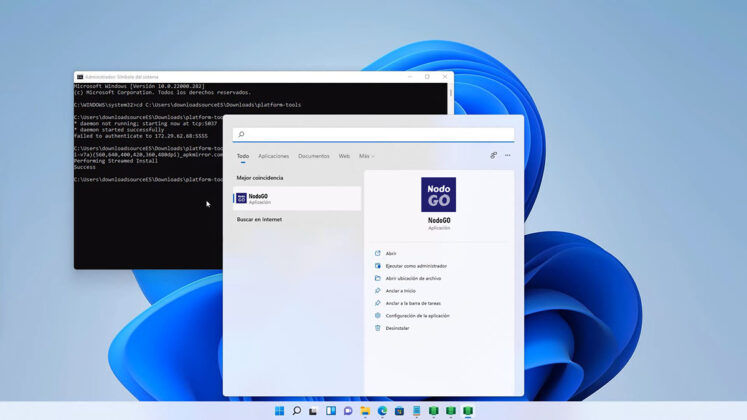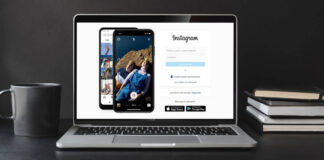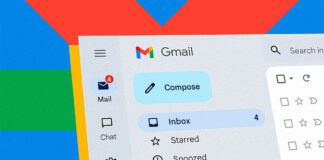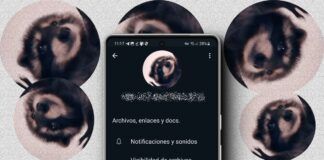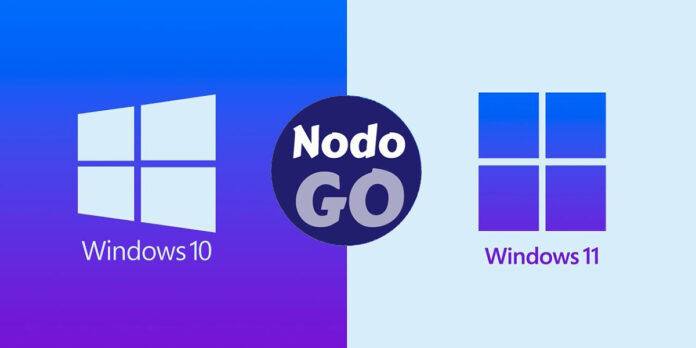
NodoGO es una app que ha pasado por muchos cambios para llegar al lugar en el que está ahora y se ha convertido en una referencia para todas las personas que buscan ver sus deportes favoritos de forma gratuita. Si buscas ampliar el tamaño de la pantalla y cambiarte al ordenador, aquí te enseñamos cómo instalar NodoGO en PC con Windows 11 o 10.
Antes de proseguir con este artículo sobre cómo instalar NodoGO en Windows, debemos especificar que nuestro motivo es informar y que Androidphoria no apoya la piratería ni los delitos contra la propiedad intelectual.
¿Existe una versión de NodoGO para PC?
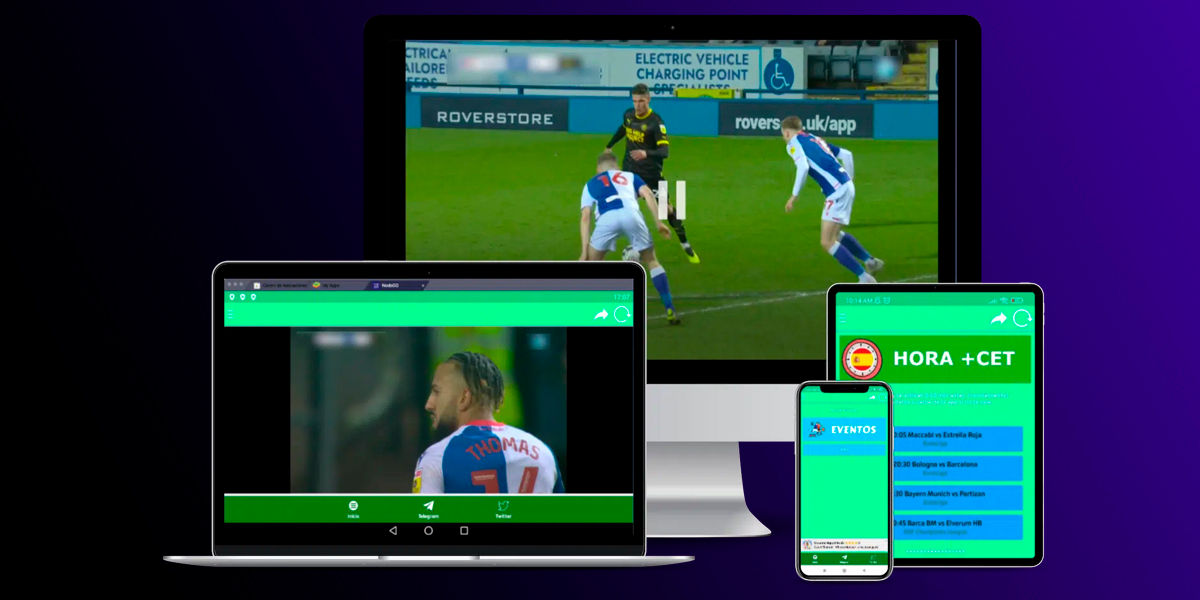
Con NodoGO puedes ver partidos de la Champions League, también puedes ver carreras de la Fórmula 1 y de MotoGP y el hecho de que esta app gratuita pueda instalarse en la TV ha hecho que muchas personas se pregunten si es posible hacer lo mismo en el PC. La respuesta corta a esta última pregunta es no directamente, sin embargo, existen maneras de resolver ese problema y aquí te enseñamos cuáles son.
Aprovechamos la ocasión para recordarte que, si ya has usado esta aplicación antes en tu móvil, tablet o TV y estás presentando problemas, aquí te enseñamos qué hacer cuando NodoGO no está funcionando.
¿Cómo instalar NodoGo en Windows 10?

NodoGO solo está adaptado para móviles y lastimosamente aún no hay una versión para TVs o para ordenadores, sin embargo, allí no termina la historia. Con la ayuda de un emulador de Android tienes la posibilidad de instalar NodoGO en Windows 10 utilizando un APK. Aquí te dejamos el enlace de descarga del APK de NodoGO y te recordamos que siempre debes descargar tus APKs de fuentes confiables.
Para poder instalar este APK en Windows 10 tendrás que utilizar algún buen emulador de Android, como por ejemplo Bluestacks 5, esta es la última versión de este emulador y la más potente hasta ahora. Por acá te dejamos el enlace de descarga de Bluestacks 5 directamente desde su página oficial.
Si quieres saber más sobre esta versión del emulador de Android para PC, aquí te dejamos un artículo sobre cómo puedes mejorar el rendimiento de Bluestacks 5 y sacarle todo el provecho posible.
Una vez que ya hayas descargado el APK y hayas instalado el emulador de Android, solo debes seguir los pasos a continuación para instalar NodoGO en PC con Windows 10:
- Ingresa en Bluestacks y ve al menú principal.
- En el menú de opciones en la parte derecha podrás observar el icono para instalar APKs, presiónalo.
- Selecciona el APK de NodoGO y dale un momento para que se instale.
Y con eso ya todo debería estar listo, ahora lo único que tienes que hacer cuando quieras ver tus eventos deportivos favoritos completamente gratis en tu PC con Windows 10, será abrir Bluestacks e ir a la app de NodoGO
Por cierto, este método también funciona con Windows 11.
¿Cómo instalar NodoGo en Windows 11?
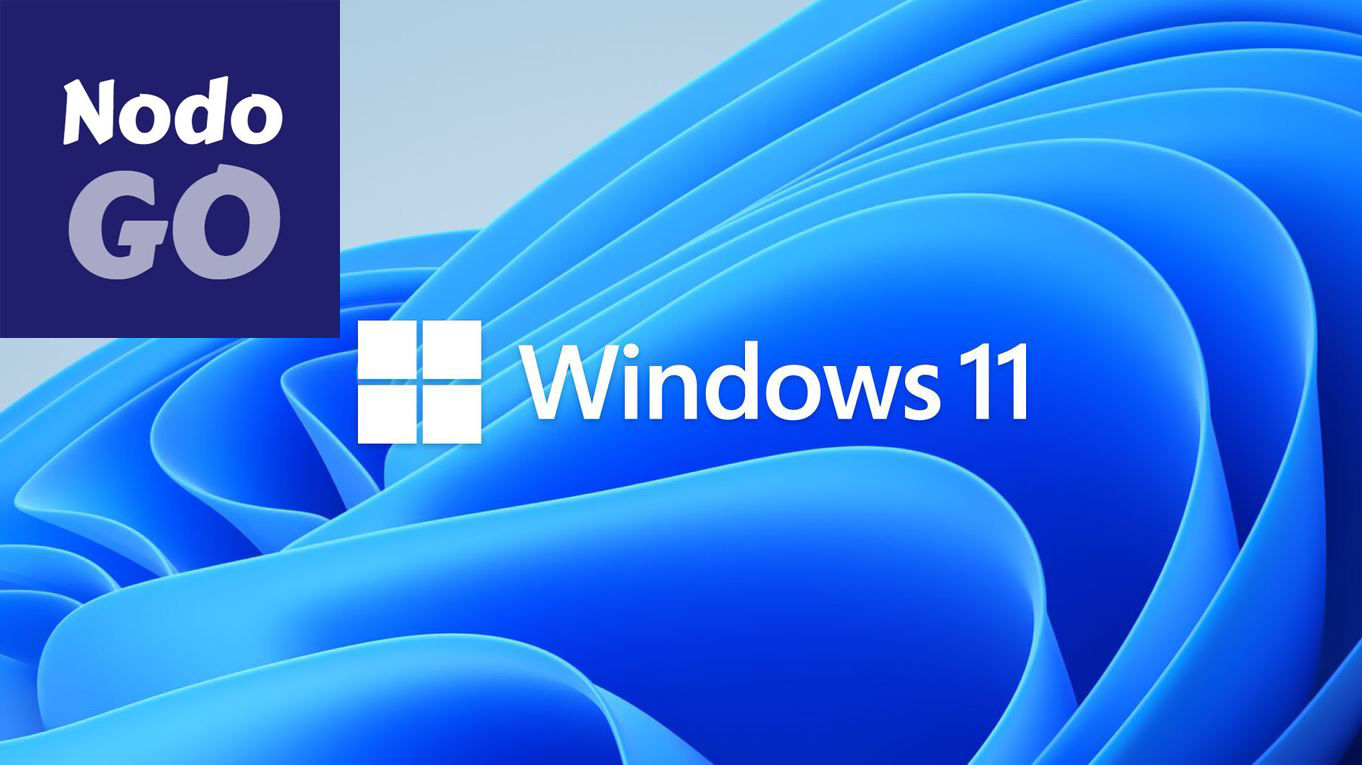
Las opciones para poder instalar NodoGO en Windows 11 son bastante amplias en realidad y eso es gracias a que Windows 11 tiene la particularidad de permitirte instalar apps de Android directamente en tu PC. El problema con esta función es que aún está limitada regionalmente, sin embargo, tenemos un par de soluciones ideales para ti.
Por un lado, te ofrecemos nuestro artículo sobre cómo instalar un APK en Windows 11, pero también queremos compartirte otro método en caso de que alguno de los dos no te funcione. De igual forma, el resultado es el mismo, poder ver eventos deportivos por NodoGO en Windows 11.
Para poder instalar cualquier APK en Windows 11 hace falta contar con el subsistema de Windows para Android, también llamado Windows Subsystem for Android. Este viene incorporado automáticamente con la aplicación de Amazon Appstore, sin embargo, esta app de la tienda de Microsoft no está disponible para todos los usuarios de Windows 11, pero por suerte existe otra forma de instalar el Windows Subsystem for Android.
¿Cómo descargar e instalar el Windows Subsystem for Android en Windows 11?
Este método tiene una ventaja por encima del método oficial y es que al instalar el Windows Subsystem for Android sin descargar Amazon Appstore, no tienes que limitarte a las apps en la tienda de Amazon, ya que puedes instalar cualquier APK. Solo sigue los pasos a continuación y estarás más cerca de alcanzar esa meta:
- Lo primero que deberás hacer será copiar el enlace de descarga de Windows Subsystem for Android, es decir, el siguiente «https://www.microsoft.com/en-us/p/windows-subsystem-for-android/9p3395vx91nr».
- Ahora, ingresa en la página de descarga directa, utilizando este enlace y pega la dirección que recién acabas de copiar. Esto lo hacemos así, ya que, si intentas descargar la aplicación por la tienda oficial de Microsoft, probablemente te salga un aviso que te dice que esta aplicación no está disponible en tu región.
- Usando el menú desplegable junto a la barra, configura la descarga en «Slow» y presiona el recuadro con el símbolo ✔.
- Esto abrirá una nueva ventana con todas las versiones de Windows Subsystem for Android, desplázate hasta el final y selecciona la última opción para descargarla.
- Es probable que al principio no se quiera descargar, ya que Microsoft bloquea en primeras instancias estos archivos, sin embargo, basta con presionar en los tres puntos en la descarga, seleccionar la opción de Conservar y luego la opción de Mantener de todos modos, esto iniciara la descarga de inmediato.
- Una vez descargada, ingresa en el buscador de tu Windows y escribe PowerShell para poder abrir la interfaz de consola. Ingresa en Powershell seleccionando la opción de Ejecutar como administrador.
- Al abrirse PowerShell ingresa este comando «cd C:\» y presiona Enter.
- Ahora, deberás ingresar un segundo comando que es «cd .\usuarios\NombreDeUsuario\NombreDeCarpeta» y presiona Enter. Es importante aclarar que la sección de \usuarios\NombreDeUsuario\NombreDeCarpeta debe ser cambiada por la dirección exacta en la que está descargado el Windows Subsystem for Android.
- Por último, deberás ingresar un último comando, el siguiente «add-appxpackage .\MicrosoftCorporationII.WindowsSubsystemForAndroid_1.7.32815.0_neutral___8wekyb3d8bbwe.Msixbundle» y luego presiona Enter. El nombre utilizado en este comando es el de la última versión disponible del subsistema para el momento de la redacción de este artículo, así que, si tu archivo tiene otro nombre, asegúrate de cambiarlo.
Si seguiste todos los pasos al pie de la letra, ya deberías contar con el Windows Subsystem for Android en tu ordenador con Windows 11. Ya con esto, estás un paso más cerca de poder instalar NodoGO en tu PC. Sabemos que el proceso es un poco largo, pero una vez que todo esté instalado, podrás instalar todos los APKs que desees.
¿Cómo instalar apps de Android en Windows 11?
Para hacer esto necesitarás dos cosas importantes, la primera es el APK que quieres instalar, en este caso el APK de NodoGO y el programa ADB installer. A continuación, te explicamos qué hacer, paso por paso:
- Lo primero será descargar el APK de NodoGO utilizando el siguiente enlace.
- Posteriormente, deberás descargar el programa de ADB installer para Windows, utilizando el siguiente enlace.
- Una vez descargado el programa, descomprímelo y mueve el APK de NodoGO desde donde estaba hasta esta carpeta, por lo general la carpeta al extraerse viene con el nombre «platform-tools».
- En el buscador de Windows 11 escribe «Activar o Desactivar Características de Windows», habilita las opciones Plataforma de máquina virtual y Plataforma de hipervisor de Windows y presiona Aceptar. Este proceso puede tardar unos cuantos minutos, así que no te desesperes y lo mejor será que reinicies el PC posterior a esto, si esas opciones no estaban activadas.
- Ingresa en Windows Subsystem for Android y activa la opción de Modo para desarrolladores para después presionar en la opción de Administrar la configuración del desarrollador.
- Ahora ve a la sección de Dirección IP que está justo abajo, y presiona en Actualizar, esto generara una dirección IP que debes copiar presionando el botón Copiar.
- Presiona en el buscador de Windows 11 y escribe CMD, esto te mostrará la opción de Símbolo del sistema, presiona en Ejecutar como administrador.
- Al abrirse el Símbolo del sistema ingresa el comando «cd C:\usuarios\NombreDeUsuario\NombreDeCarpeta\» y presiona Enter. Te recordamos que hay que cambiar la ruta en el comando por la dirección en la que se encuentra descargada y extraída la herramienta de ADB installer.
- Ahora debes ingresar un segundo comando, el cual es «adb connect 172.29.50.143″ y presiona Enter. La dirección IP que ingresarás aquí debe ser la misma que copiaste previamente del Windows Subsystem for Android.
- Para finalizar, debes ingresar un último comando, el cual es «adb install NodoGO_v5.0.apk» y presiona Enter. Por lo general, ese es el nombre que tiene el APK de NodoGO, sin embargo, si es diferente, recuerda cambiarlo.
Al finalizar, ya contarás con NodoGO instalado en tu PC con Windows 11, cada vez que quieras abrirlo solo debes buscarlo en tu menú o puedes crearle un acceso directo para verlo en tu escritorio.
Sin duda, un proceso algo extendido, pero que vale completamente la pena y así como se instaló el NodoGO en Windows 11, puedes instalar cualquier otro APK que descargues, recuerda hacer esto de forma responsable y con precaución. Eso ha sido todo por ahora, si tienes alguna duda sobre el proceso de cómo instalar NodoGO en PC con Windows 11 o 10, déjala en los comentarios para que podamos verla.