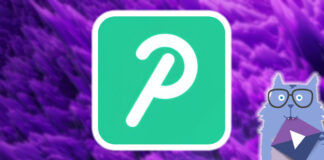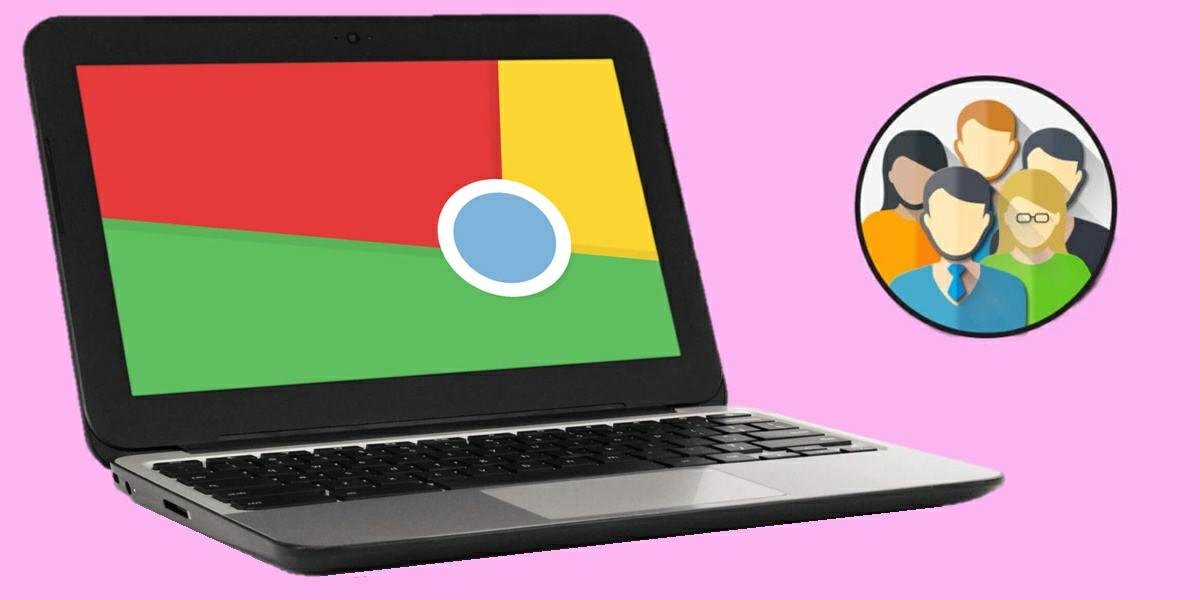
Al igual que sucede con los móviles Android, al encender por primera vez un Chromebook el sistema te pedirá que inicies sesión con una cuenta de Google. Esto es necesario para sincronizar tu Chromebook con todas las preferencias y configuraciones de las apps de Google que usas en otros dispositivos. De esa forma, se iniciará sesión automáticamente en tu cuenta de Gmail, se exportará toda la configuración de Chrome (marcadores, historial, contraseñas, extensiones, contactos, entre otros), tendrás acceso a tu nube en Drive, etc.
Ahora bien, si no eres el único que usa el Chromebook, entonces es necesario que añadas otra cuenta. Incluso, más posible aún es que tengas varias cuentas de Google y necesites tenerlas todas en tu Chromebook, pues cada una de ellas la usas para un propósito en específico (una personal, otra para la escuela, una para el trabajo, etc.). Sin embargo, hay un problema con esto y es que Chrome OS te permite añadir tanto otras cuentas de Google como nuevos usuarios a tu Chromebook, lo cual puede confundirte pues «usuario» y «cuenta» son términos que suelen usarse como sinónimos, pero no es así en este caso.
De todas formas, enseguida te explicaremos cómo usar varias cuentas en tu Chromebook, distinguiendo entre las dos formas posibles de hacerlo y aclarando sus ventajas y desventajas.
Cómo añadir una cuenta de Google a un Chromebook
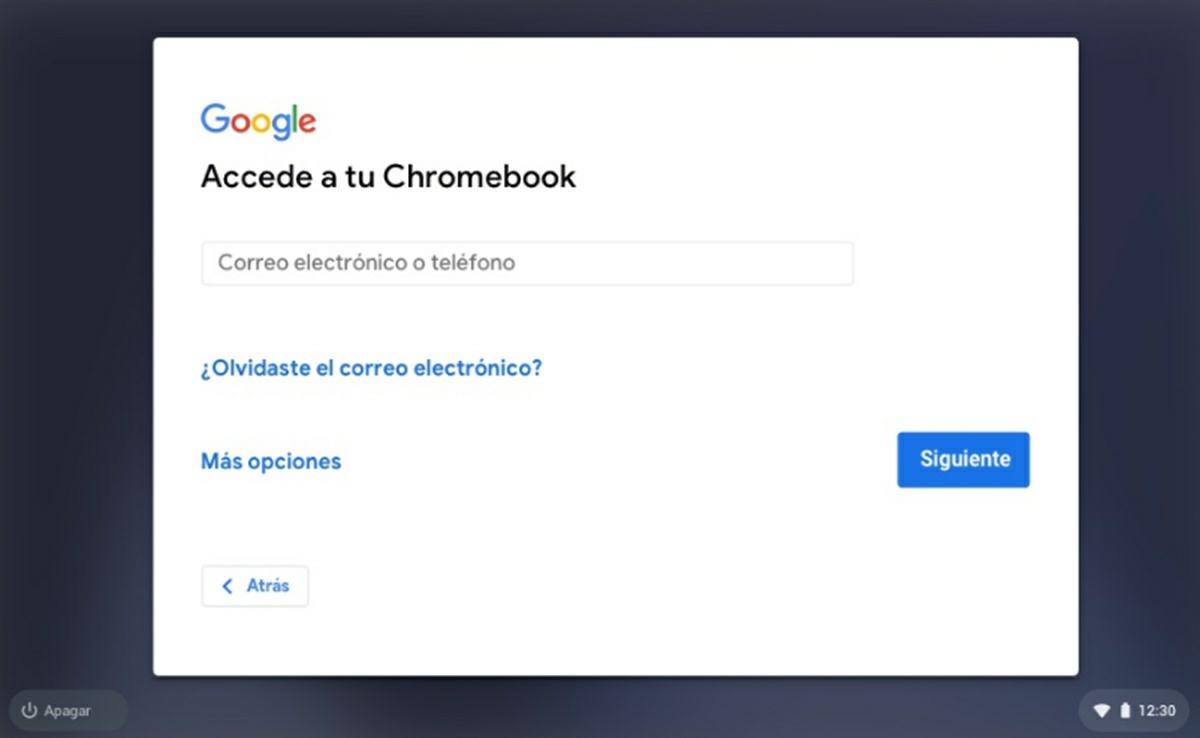
Para empezar, te enseñaremos cómo añadir otra cuenta de Google a tu usuario en un Chromebook. Es muy sencillo, solo tienes que seguir estos pasos:
- Toca el botón de la hora que está en la esquina inferior derecha de la pantalla.
- Luego, pulsa el icono de la rueda dentada que está en la parte superior de la ventana que se acaba de abrir.
- Ve a la sección Personas.
- Selecciona el icono de tu cuenta de Google.
- Pulsa el botón Agregar cuenta.
- Introduce el correo electrónico y la contraseña de la cuenta de Google que desees añadir y presiona en Siguiente.
- Sigue los pasos indicados y listo.
Así, habrás añadido una cuenta de Google secundaria a tu usuario en el Chromebook. Para entender mejor lo que puede hacer y lo que no puede hacer esta cuenta de Google secundaria en tu Chromebook, aquí abajo te dejamos sus respectivas ventajas y desventajas.
Ventajas de usar un usuario para varias cuentas
- Fácil acceso a los datos de otras cuentas: puedes ver los correos, archivos alojados en Drive, contactos, entre otras cosas, de la cuenta secundaria.
- Usar las apps o suscripciones de pago de otras cuentas: si tienes una aplicación comprada con una cuenta de Google secundaria, puedes instalarla en tu Chromebook sin tener que cambiar de usuario. Solo tienes que acceder a la tienda, tocar el icono de tu cuenta, elegir la cuenta que compró la app de pago y luego descargarla.
- Puedes registrarte en sitios webs con tus otras cuentas fácilmente: en vez de usar tu cuenta personal para registrarte en todos lados, puedes ser más organizado y usar la cuenta secundaria que acabas de añadir para registrarte en aquellos sitios webs o apps en los que solo entras por curiosidad y que no quieres relacionar con tu cuenta personal.
- No afecta el rendimiento de tu Chromebook: tener un usuario en tu Chromebook para varias cuentas de Google consume menos recursos que tener un usuario para cada cuenta de Google que posees. Y es que, al tener varios usuarios, se duplicarán los procesos (se abrirán dos navegadores, por ejemplo), lo cual consume mucha memoria RAM y afecta el rendimiento general del Chromebook.
Desventajas de usar un usuario para varias cuentas
- No puedes acceder a las preferencias de las cuentas de Google secundarias: es decir, no puedes ver el historial, los marcadores o las contraseñas guardadas de la cuenta de Google secundaria en el navegador.
- No hay seguridad individual de las cuentas: si pierdes tu Chromebook y este no tenía una contraseña establecida, el ladrón podrá acceder a la información de todas las cuentas de Google que añadiste.
- Puede mezclar las cosas para mal: por ejemplo, si en un mismo usuario añadiste la cuenta de Google del trabajo y tu cuenta personal, es posible que estés trabajando y te empiecen a llegar notificaciones de redes sociales de la cuenta personal, lo cual te hará perder la concentración. Igualmente puede pasar al revés: que estés viendo Netflix y que de repente recibas un correo electrónico del trabajo que arruine tu ocio.
Cómo añadir otro usuario a tu Chromebook
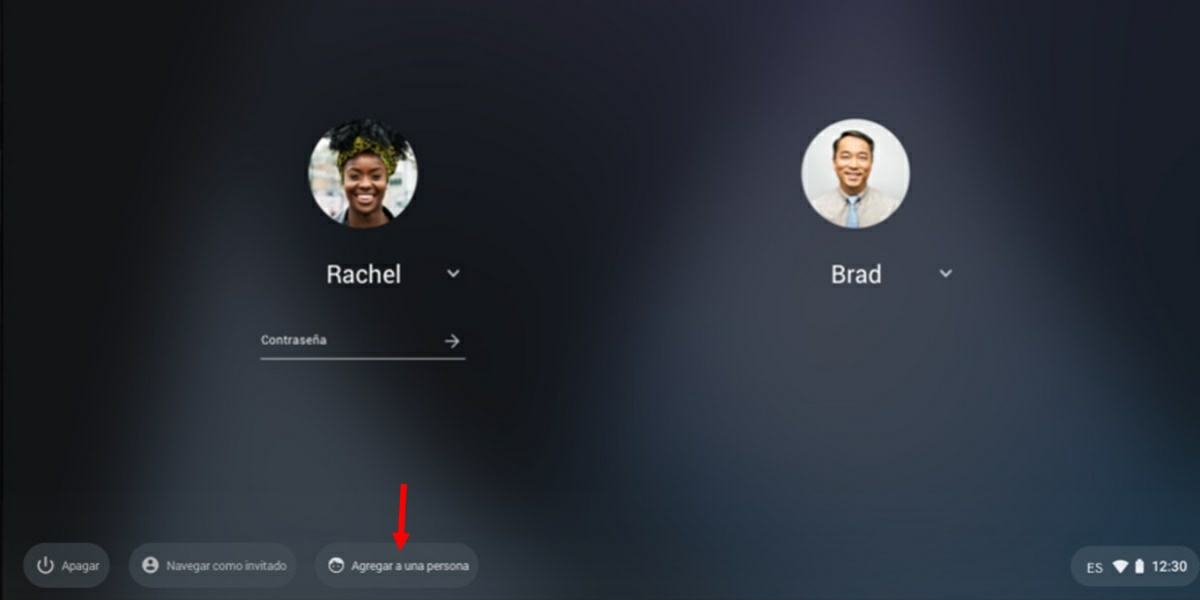
Dadas las desventajas presentadas anteriormente, es posible que te hayas dado cuenta de que lo que necesitas es añadir otro usuario a tu Chromebook. Para ello, lo único que debes hacer es lo siguiente:
- Pulsa el botón de la hora ubicado en la esquina inferior derecha.
- Presiona en Salir.
- Toca en Agregar a una persona.
- Aunque, si vas a prestar tu Chromebook a una persona por una ocasión puntual y no la va a volver a usar regularmente, mejor elige la opción Navegar como invitado.
- Seguidamente, tendrás que añadir una cuenta de Google para el nuevo usuario, introduciendo el correo electrónico y contraseña. Hazlo, luego sigue los pasos indicados y listo.
De esa manera, habrás añadido una cuenta de Google a tu Chromebook con un nuevo usuario. Haciendo esto con todas tus cuentas, tendrás un usuario para cada una de tus cuentas de Google. Las ventajas y desventajas de hacer esto son las mostradas a continuación.
Ventajas de usar un usuario para cada cuenta
- Puedes usar la configuración y preferencias de cada cuenta de Google en el navegador: eso significa que los marcadores, contraseñas, extensiones e historial de cada una de las cuentas de Google se verán en Chrome por separado. Asimismo, los archivos y descargas estarán separados en el Chromebook por cuenta/usuario.
- Seguridad individual de las cuentas: si estableces una contraseña para cada usuario en tu Chromebook y pierdes tu portátil, el que la encuentre solo tendrá acceso a la cuenta de Google del último usuario que la usó. Si quiere acceder a las otras cuentas, tendrá que poner la contraseña de los otros usuarios.
- Mayor privacidad: este método es ideal para aquellos que comparten un Chromebook, pues cada persona podrá tener abierta su cuenta de Google en un usuario al que las otras personas no pueden acceder. De hecho, podrán navegar sin ver ni modificar los datos de otros usuarios, ya que, a pesar de usar el mismo portátil, usarán espacios virtuales distintos y separados.
Desventajas de usar un usuario para cada cuenta
- Es muy poco práctico para usar varias cuentas al mismo tiempo: si tienes varios usuarios abiertos al mismo tiempo, solo uno de ellos podrá usar las apps de Android, Linux y Google Assistant. Igualmente, las suscripciones o apps compradas con una cuenta no se pueden compartir entre los usuarios. Así que, cambiando entre un usuario y otro para usar tus distintas cuentas de Google, hará que usar las aplicaciones se vuelva un dolor de cabeza.
- También hace que la gestión de archivos sea problemática: al tener cada usuario un espacio separado en el Chromebook, puede pasar que descargues o crees muchos archivos y luego no recuerdes en qué usuario está el archivo que estás buscando. Esto puede volverse un gran dolor de cabeza cuando quieres encontrar un archivo en particular rápidamente.
- Problemas de RAM: si mantienes varios usuarios abiertos al mismo tiempo, de igual forma muchos procesos se mantendrán abiertos, lo cual da como resultado un consumo de RAM enorme. ¿Y eso que significa? Que tu portátil irá más lento.
En definitiva, elige el método que prefieras, aunque también puedes combinar ambos. Por ejemplo, si compartes el Chromebook con un amigo, añade todas tus cuentas a un usuario y que tu amigo añada todas sus cuentas a otro usuario. Lo mejor es que pruebes distintas combinaciones para así encontrar la mejor forma de usar varias cuentas en tu Chromebook.