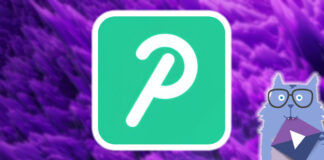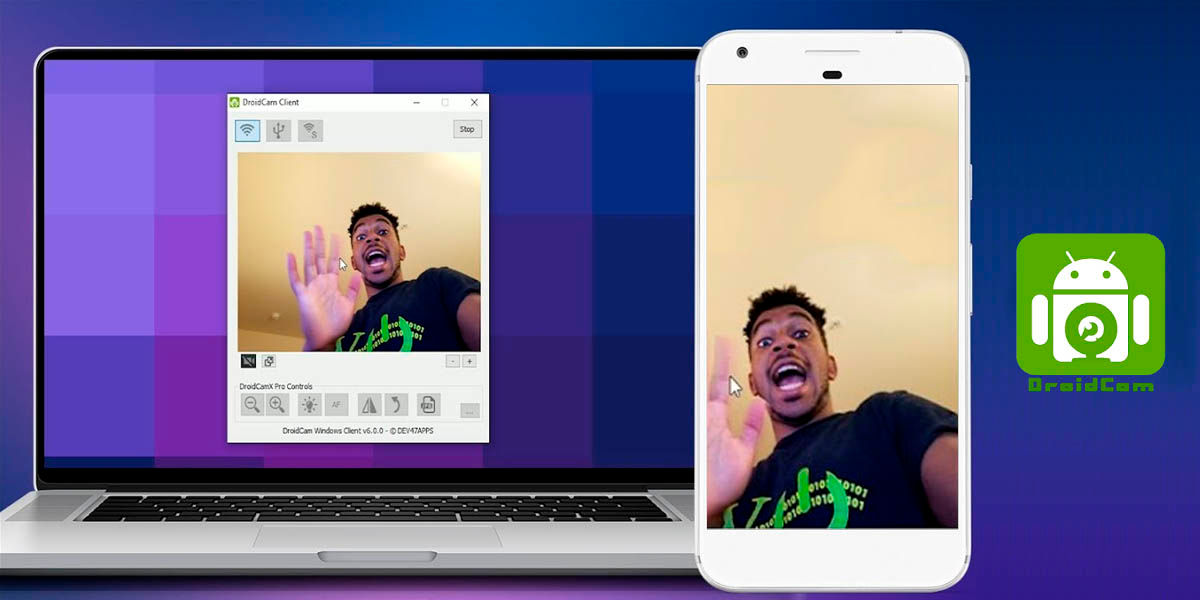
Una de las grandes virtudes de Android, es que con él puedes hacer infinidad de cosas con tu móvil, y no hablamos de lo clásico como reproducir un vídeos, jugar y eso. Tu smartphone puede ser un mando a distancia, puede ser un vigilabebés, el teclado de tu ordenador, incluso una consola retro, y miles de ideas más.
No obstante, una de las más utilizadas es como webcam, bien sea para vigilancia, o para utilizarla con Zoom u otras plataformas para hablar con tus amigos y familiares. Muchas veces esto puedes hacerlo desde el mismo móvil, pero ¿qué sucede cuando hay muchas personas en una videollamada? Su pequeña pantalla se vuelve incómoda y es mejor optar por el ordenador. Y si no tienes una cámara para él, siempre puedes configurar tu móvil Android para que funcione como webcam en tu PC.
Cómo convertir tu móvil Android en una cámara web para tu ordenador con DroidCam
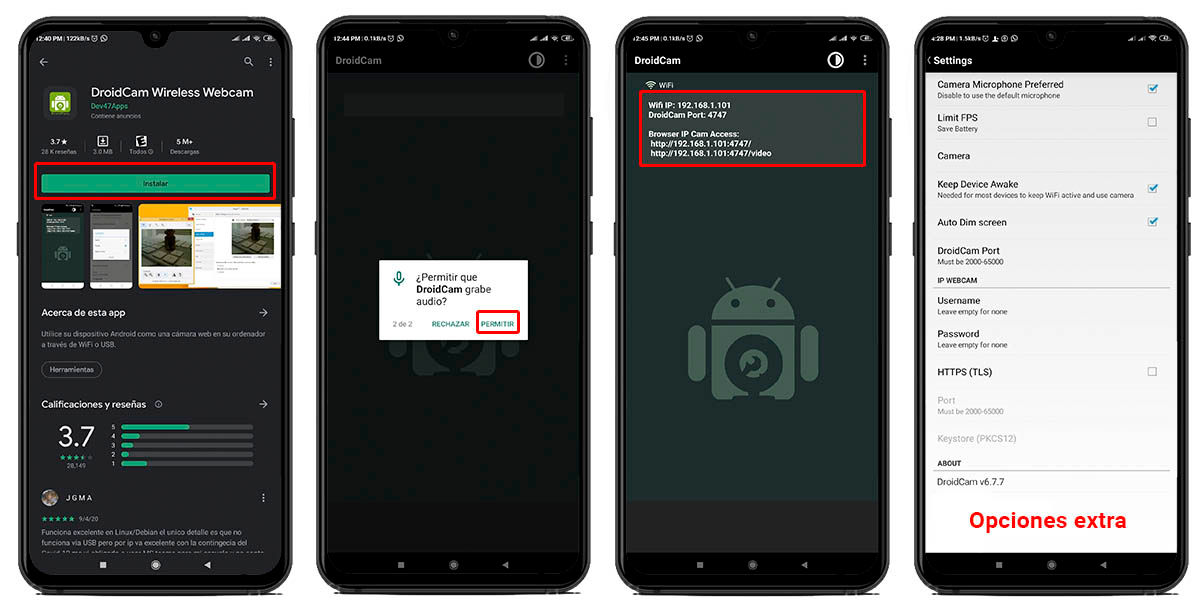
DroidCam es una herramienta que lleva mucho tiempo entre nosotros, gratuita, y muy fácil de utilizar. Además, está en constante proceso de desarrollo, por lo que su velocidad mejora cada día más. Para convertir tu móvil en una webcam para tu PC, solo debes seguir estos sencillos pasos:
- Descarga e instala DroidCam en tu móvil desde la Play Store (enlace abajo).
- Descarga e instala DroidCam Client en tu ordenador, hay versión para Windows y otra para Linux.
- Durante la instalación del cliente, probablemente se te pida instalar un driver de audio. No olvides permitirlo, ya que así DroidCam será capaz de transmitir sonido desde tu móvil también.
- Asegúrate de que tu móvil y ordenador estén conectados a la misma red WiFi.
- Abre DroidCam en tu teléfono y acepta los permisos que te solicita (cámara y micrófono).
- Abre DroidCam Client en tu PC, y copia en el cuadro de texto “Device IP” la dirección IP que aparece en el apartado “WiFi IP” de DroidCam de tu móvil.
- Verifica que el puerto de conexión sea el mismo tanto en la app como en el cliente. Generalmente es 4747, pero puede variar.
- En DroidCam Client, selecciona las casillas de lo que quieras transmitir desde el móvil (vídeo y/o audio).
- Presiona el botón “Start” e inmediatamente tu móvil comenzará a funcionar como webcam.
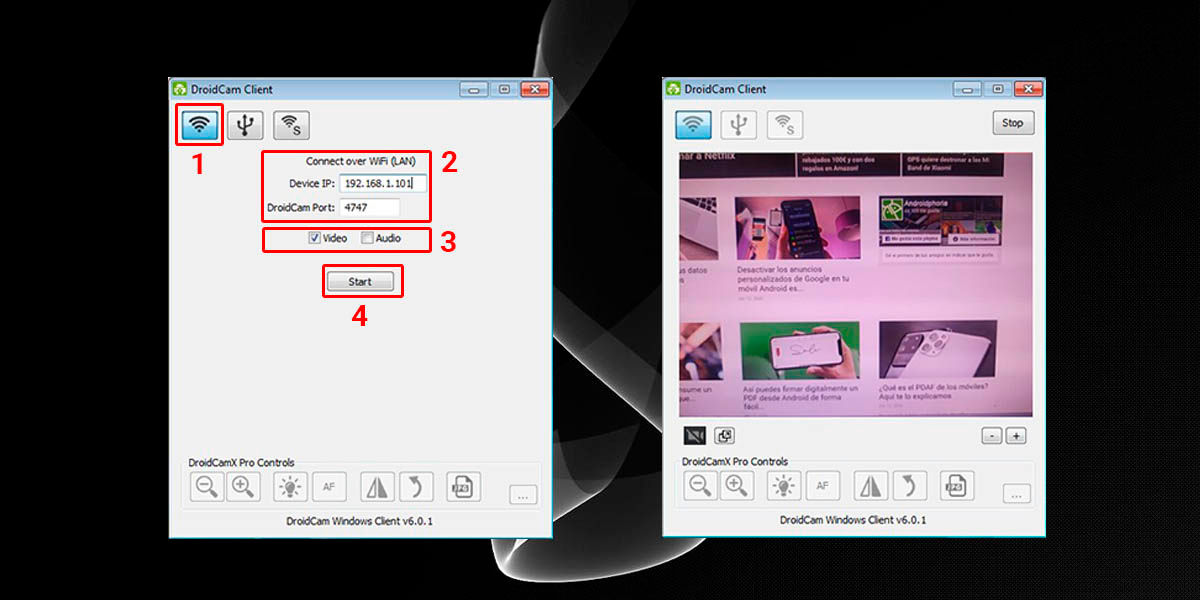
Con DroidCam Client puedes controlar la cámara de tu Android, pudiendo hacer zoom, girar la cámara, enfocar, e incluso encender el flash o tomar una captura. No obstante, para hacerlo tienes que utilizar la versión Pro que cuesta 4,89 euros. Aun así, con DroidCam también tiene otras opciones extra, pero las explicaremos en otra sección.
Con los pasos anteriores ya tendrás configurado tu móvil para transmitir como una cámara web, pero ahora falta poder utilizarlo en plataformas como Zoom y Skype.
Cómo configurar DroidCam Client para utilizarlo en Zoom, Skype y otras plataformas
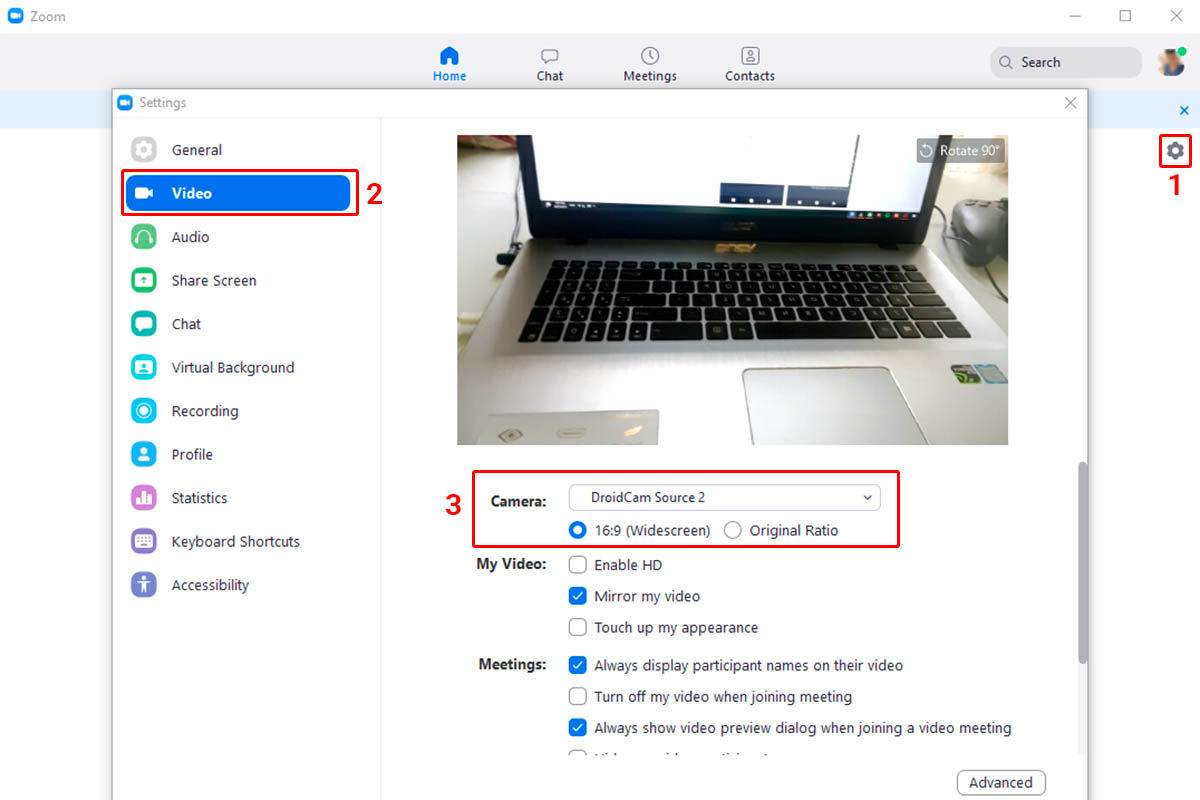
Para configurar tu Android para que se use como cámara web en estos servicios de videollamadas, debes seleccionar tu móvil como el dispositivo de cámara web en ellas. En el caso de Zoom, ve a la configuración de la aplicación, ahí a la sección “Video” y en el apartado “Cámara” selecciona DroidCam como fuente.
En Skype es muy similar, solo debes entrar a la configuración, en la pestaña “General” ubicar la sección “Configuración de video” y una vez ahí cambiar la fuente en “Seleccionar Cámara Web”. Sencillo ¿cierto?
Como en estas dos plataformas, en cualquier otro servicio que utilices debe ser igual de fácil, aunque con algún que otro cambio menor.
Configuraciones y trucos extra de DroidCam que te permitirán una mejor experiencia
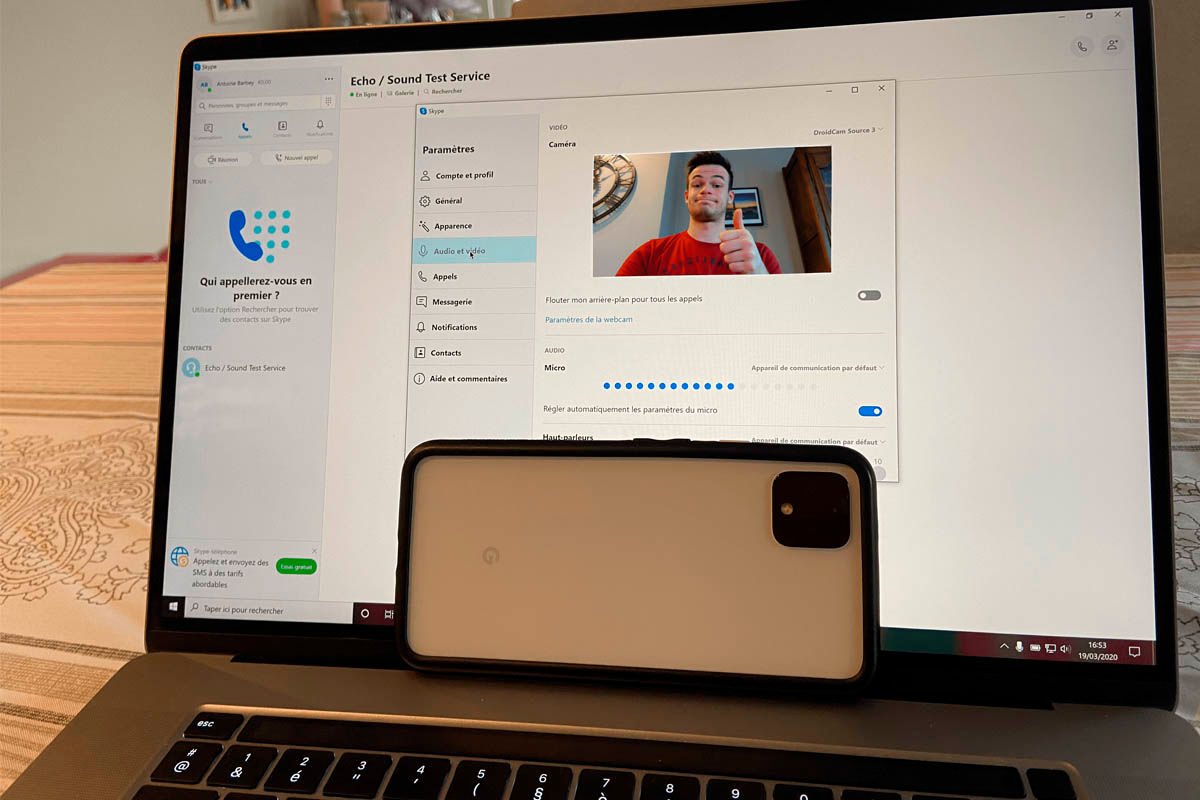
Más arriba mencionamos que DroidCam tenía algunas opciones extra, y ahora ha llegado el momento de conocerlas. Para acceder a ellas, únicamente presiona el ícono de los tres puntos en la esquina superior derecha de la pantalla de tu móvil y entra en “Settings”.
Si quieres ahorrar batería, puedes activar la opción “Limit FPS”, esto hará que la cámara grabe a menos cuadros por segundo. Puede que sea un poco molesto al inicio, pero te acostumbrarás al rato. Además, también te recomendamos mantener activa la opción “Auto Dim Screen” para que la pantalla se atenúe y consuma menos energía.
Si deseas tener un mejor sonido, basta con que mantengas activa la opción “Camera Microphone Preferred”. El micrófono que se utiliza para grabar con la cámara es el mismo que cuando activas el altavoz en una llamada y este capta mejor el sonido.
Para mejorar la seguridad puedes asignar un nombre de usuario y una contraseña para empezar a transmitir. Así, ninguna persona podrá iniciar tu cámara a través de DroidCam sin tu autorización. También puedes activar el protocolo HTTPS.
Por último, si tienes Internet cableado en tu ordenador, pero no WiFi para conectar el móvil a la misma red, siempre puedes conectarlo por USB al ordenador y seleccionar la transmisión vía USB en DroidCam Client. Sí, esta fabulosa app da para todo.
¿Te ha gustado? Ahora a disfrutar de esa videollamada que tienes pendiente con tus amigos y familiares.