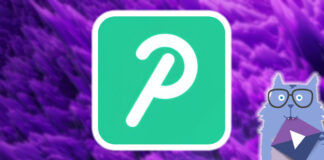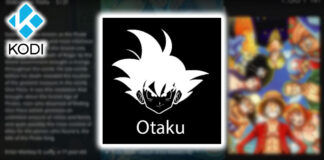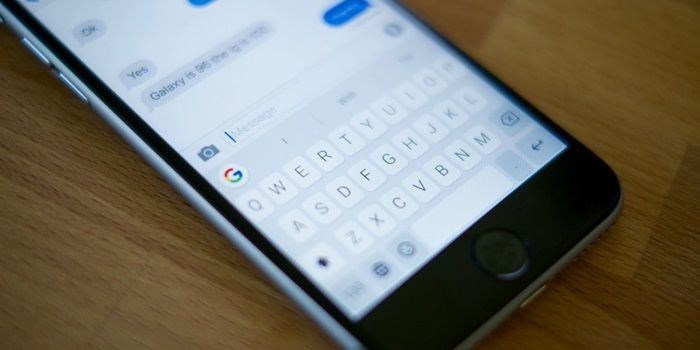
La mayoría de usuarios de Android usamos el teclado de Google (Gboard) no solo porque viene instalado por defecto, sino también porque es uno de los mejores teclados para Android. Sin embargo, no por eso está exento de problemas. Algunos usuarios han reportado que la entrada de voz de Gboard no funciona en sus dispositivos sin causa aparente.
Dicho problema puede ser muy frustrante, especialmente si necesitamos enviar un mensaje rápidamente donde usar el micrófono resulta muy útil. Por suerte, este inconveniente puede solucionarse fácilmente y a continuación te lo demostramos.
Activa la entrada de voz
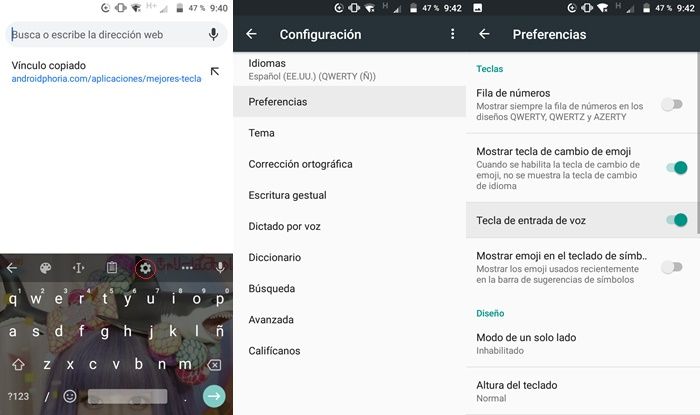
Si el micrófono del teclado de Google no funciona, quizás sea porque la opción de entrada de voz no está activada en el dispositivo. Incluso si la opción ya está activada, resulta interesante desactivarla y volverla a activar para ver si el problema se soluciona. Para hacer eso, sigue estos pasos:
- Abre el teclado de Google, intentando introducir texto en cualquier app.
- Toca el logo de Google y luego presiona en el icono de Configuración.
- Pulsa en Preferencias.
- Ahora activa la opción Tecla de entrada de voz presionándola. Si ya está activada la opción, desactívela y vuelve a activarla.
Esto debería solucionar el problema. Recuerda hablar fuerte y claro para comprobar si ya el micrófono funciona en el teclado. Si no, entonces intenta las siguientes soluciones.
Descarga el idioma adecuado para el dictado por voz
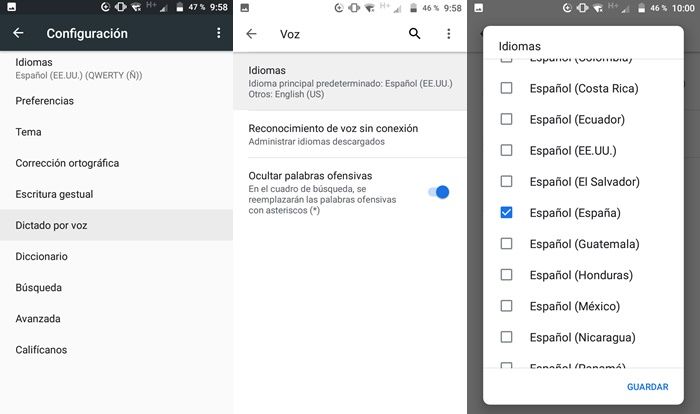
Gboard es capaz de reconocer distintos idiomas. Sin embargo, si estás hablando un idioma que no ha sido descargado y seleccionado en la app, entonces el micrófono no funcionará, por así decirlo. Puedes descargar y elegir tu idioma en el teclado de esta manera:
- Abre el teclado, pulsa el logo de Google y luego el icono de Configuración.
- Selecciona la opción Dictado por voz.
- Presiona en Idiomas y selecciona el idioma que hablas.
- En caso de que seas bilingüe, puedes seleccionar otro idioma si lo deseas y Gboard te reconocerá en ambos idiomas sin problema.
Activa el botón de búsqueda de Google
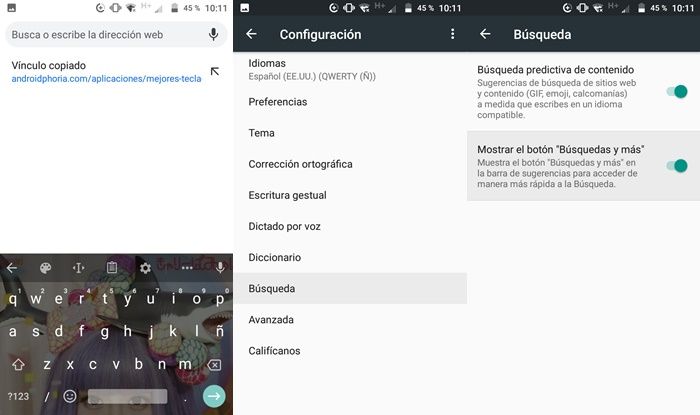
Es extraño, pero muchas personas han confirmado que activando el botón de búsqueda de Google en Gboard se puede solucionar el problema con el micrófono. No pierdes nada con intentarlo, así que veamos cómo se activa este botón:
- Accede a la Configuración del teclado de Google, como explicamos anteriormente.
- Pulsa en Búsqueda.
- Activa la opción Mostrar el botón “Búsquedas y más” presionándola. Si ya está activa, desactívala y vuelve a activarla.
Revisa los permisos de la aplicación
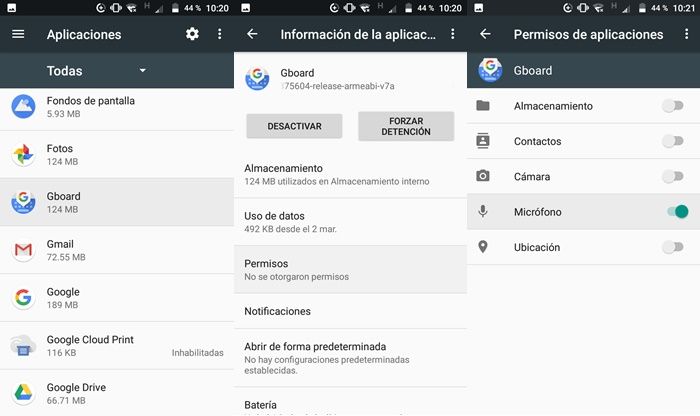
También es posible que el micrófono no funcione porque no has otorgado los permisos correspondientes a la aplicación Gboard para que pueda usarlo. Para dar los permisos que Gboard necesita, sigue los siguientes pasos:
- Abre la app Configuración en tu Android.
- Toca en Aplicaciones.
- Busca la app Gboard y selecciónala.
- Pulsa en la opción Permisos.
- Presiona en Micrófono para permitir que el teclado de Google haga uso del mismo.
Si ese permiso estaba desactivado, seguramente ya habrás podido solucionar el problema siguiendo los pasos anteriormente mostrados. ¿Aún tienes problemas con el teclado de Google? Entonces cámbialo por alguno de los mostrados en el siguiente enlace: los 10 mejores teclados para Android.