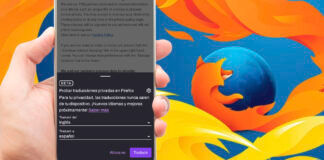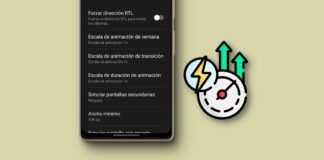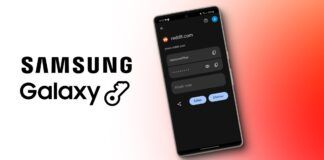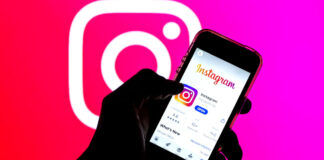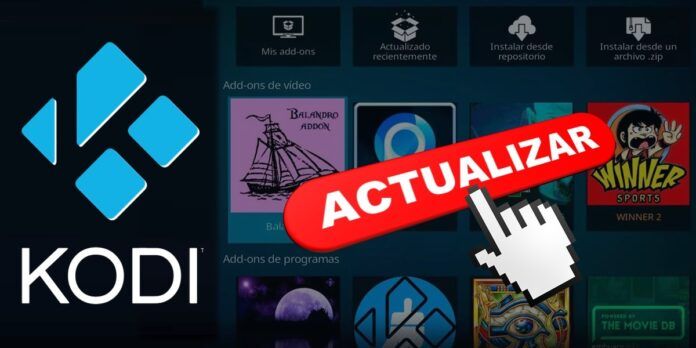
¿Uno de tus add-ons favoritos de Kodi no te funciona porque está desactualizado? Pues descuida, aquí te vamos a explicar cómo forzar la actualización de add-ons en Kodi y los 3 métodos para actualizar manualmente los complementos de esta aplicación.
Todas las formas de actualizar addons de Kodi manualmente
Lo primero que tienes que saber es que lo normal es que los add-ons se actualicen automáticamente. Y es que cada vez que abres la aplicación de Kodi, esta comprueba si no existe una nueva versión de los add-ons que tienes instalados. Y en caso de haber una disponible, esta se instala automáticamente.
Ahora bien, en ocasiones la función de actualización automática de Kodi puede fallar. Y para estos casos existe la posibilidad de forzar la actualización de add-ons. A continuación, te explicamos los siguientes 3 métodos para actualizar addons de Kodi manualmente paso a paso:
- Comprobando si hay actualizaciones (el método más fácil y rápido).
- Actualizando a través del repositorio (funciona con add-ons que tiene su propio repositorio).
- Actualizando desde un archivo .ZIP (necesitas el archivo ZIP de instalación de la nueva versión. Este lo puedes encontrar en la web o grupo de Telegram del add-on).
Método 1: Comprobando si hay actualizaciones pendientes
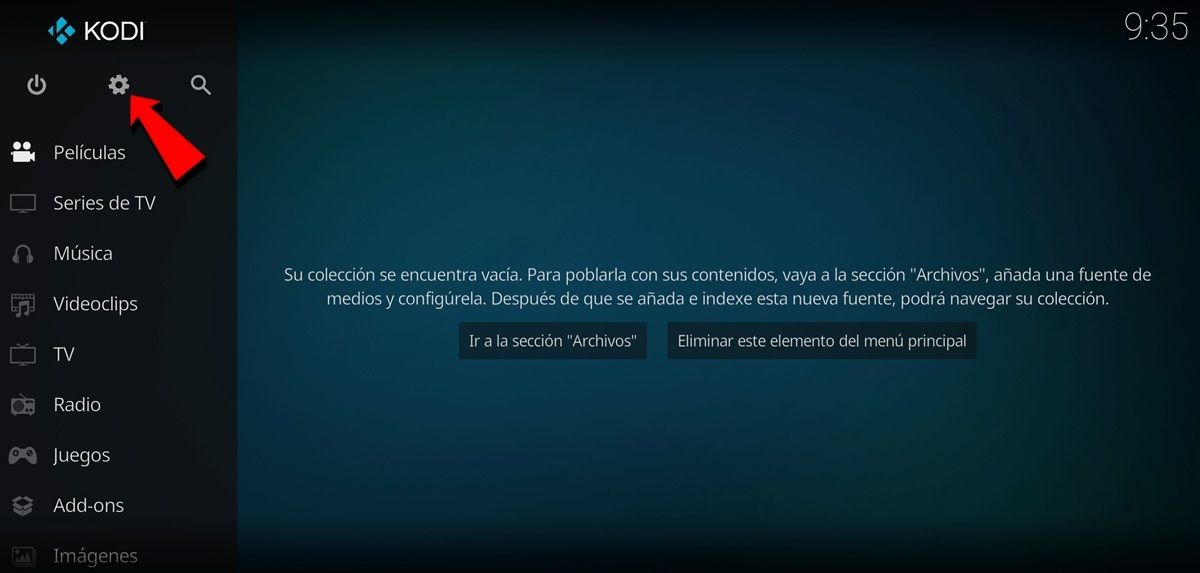
- Abre la aplicación de Kodi y entra en la Configuración pulsando el icono de la rueda dentada.
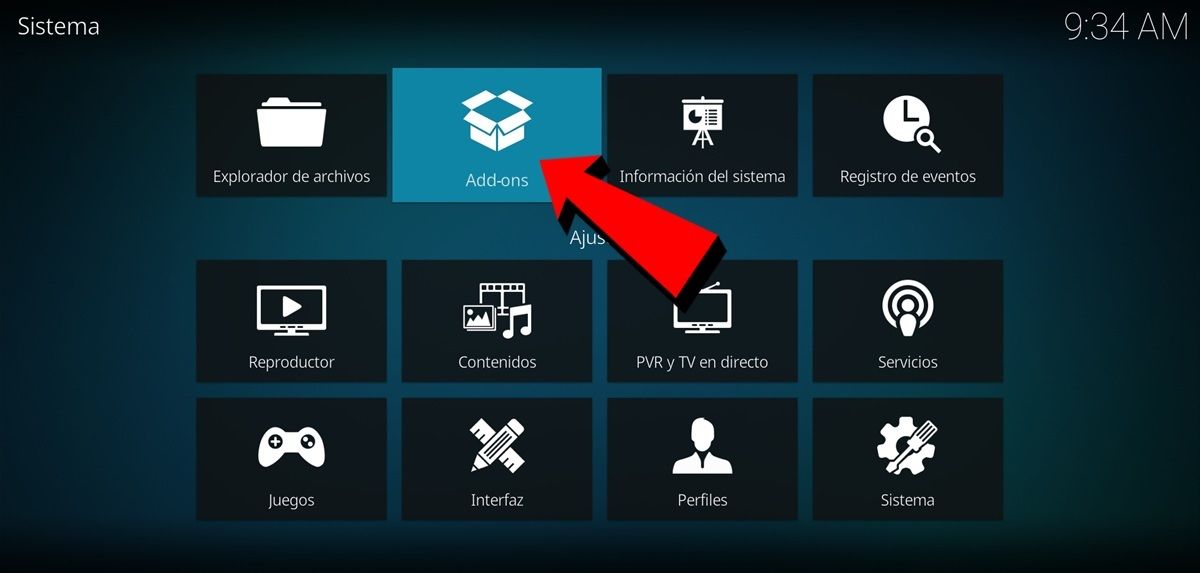
- Ahora entra en Add-ons.
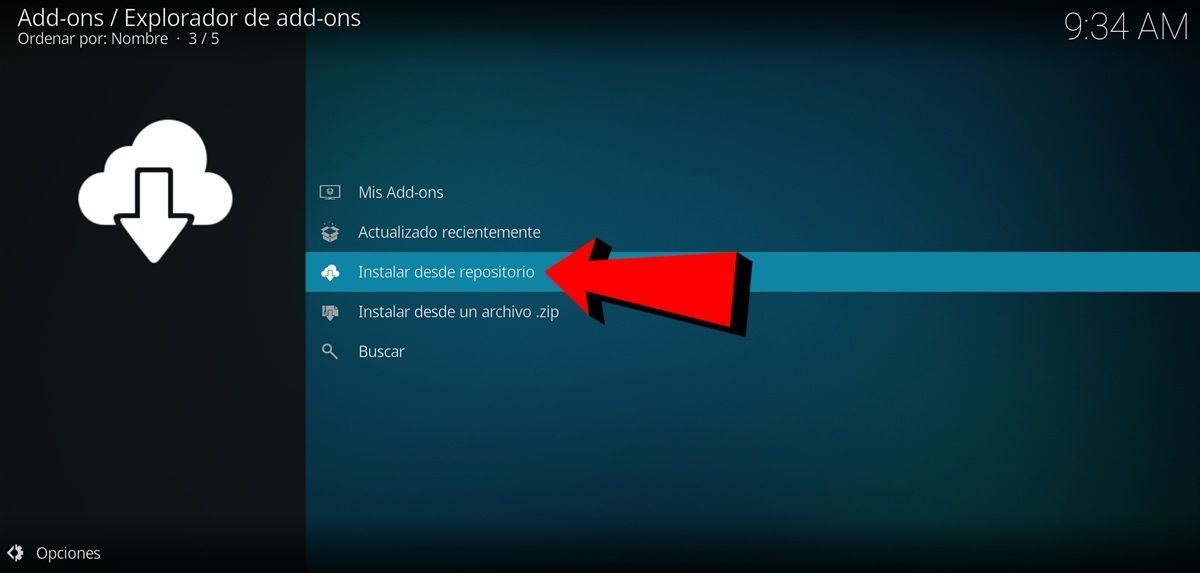
- Aquí debes pulsar en la opción Instalar desde repositorio.
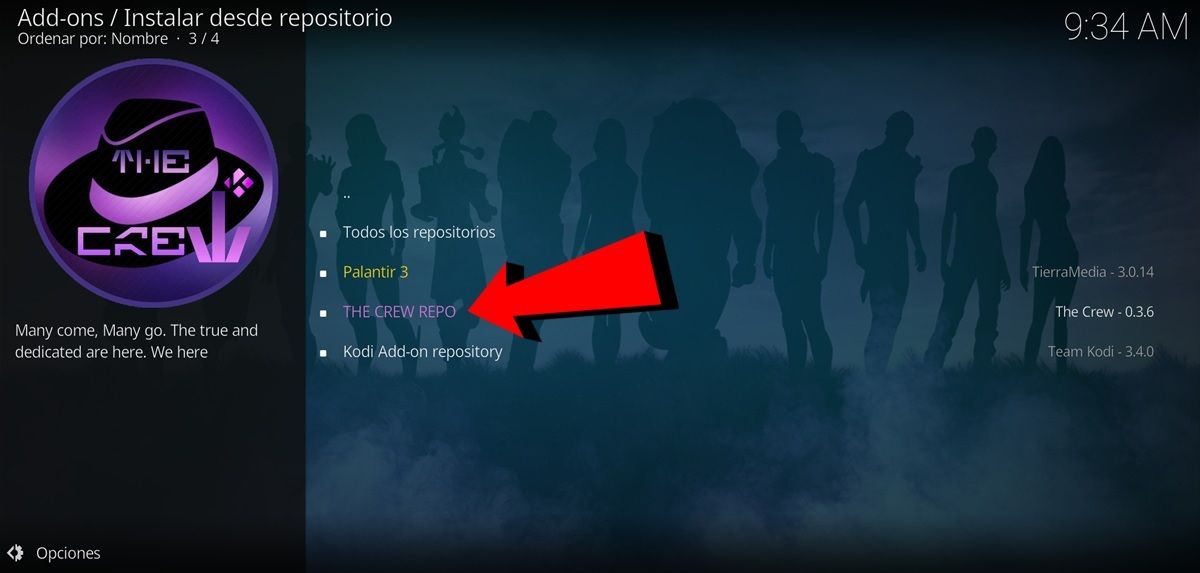
- Al llegar a este punto, debes mantener pulsado (en Android) o clic derecho (en PC) sobre el add-on que quieres actualizar hasta que se despliegue un menú.
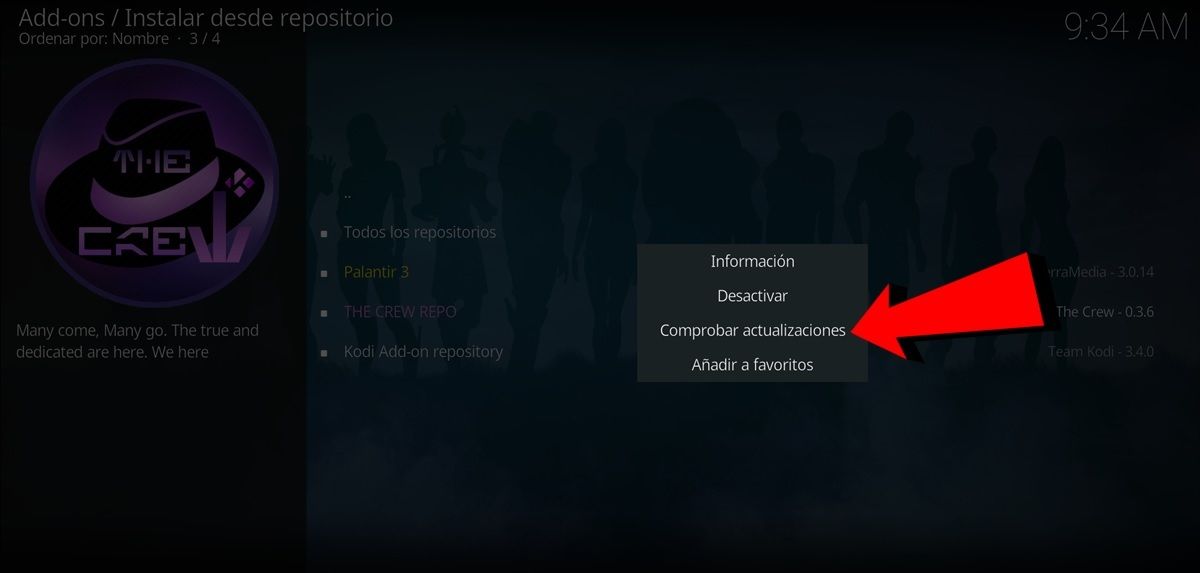
- Finalmente, presiona en Comprobar actualizaciones y listo. Al hacer esto, el add-on buscará si hay actualizaciones pendientes y, en caso de haberlas, se instalarán automáticamente.
Método 2: Actualizando el add-on a través del repositorio que usaste para instalarlo
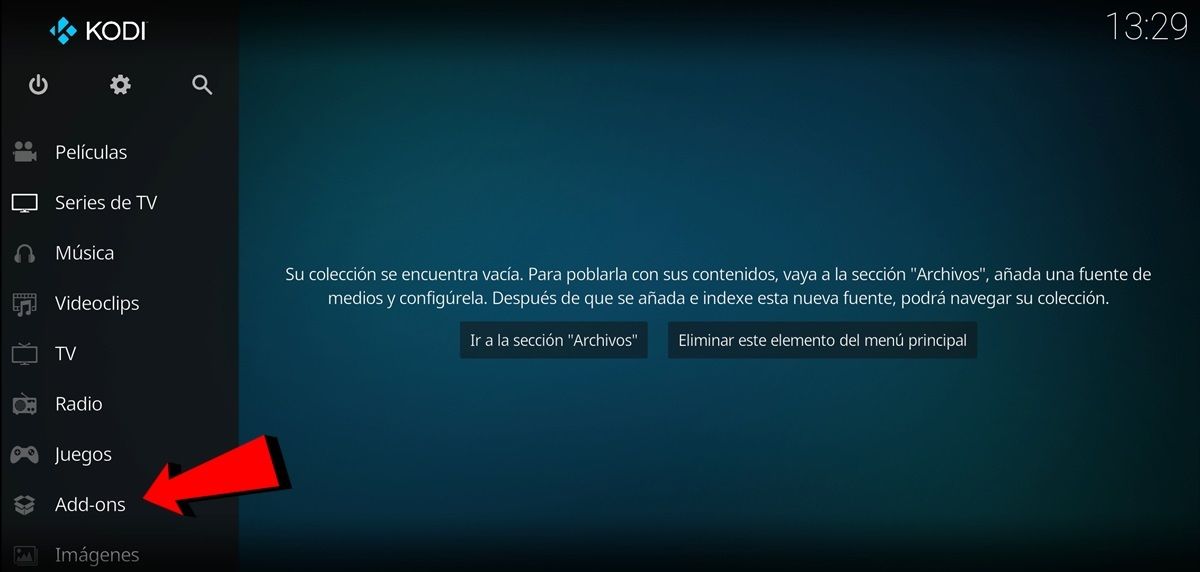
- Abre la aplicación de Kodi y entra en Add-ons.
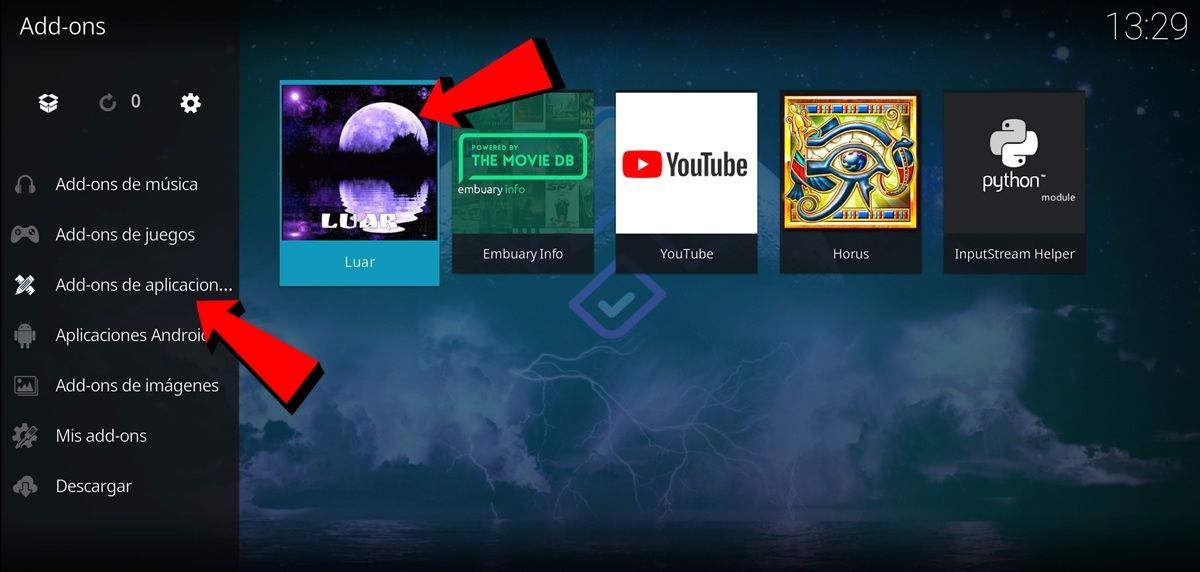
- Ahora, ve a Add-ons de programas (o de aplicaciones) y entra en el repositorio del add-on que quieres actualizar. En este ejemplo, vamos a actualizar un add-on que instamos con el repositorio Luar, por lo que entramos en Luar.
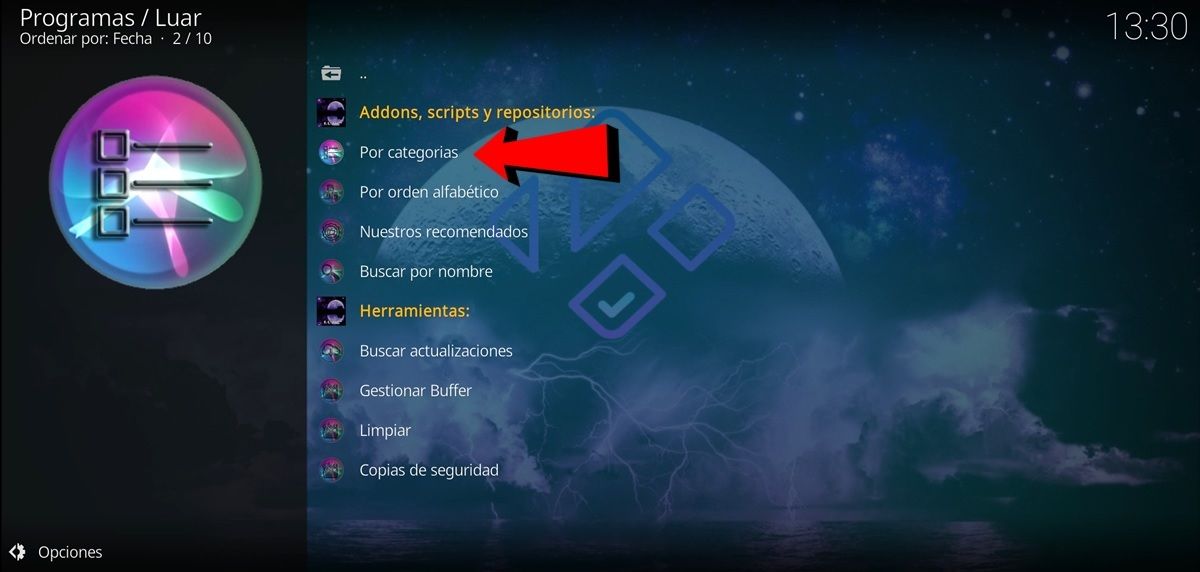
- Una vez dentro del repositorio, busca el add-on que quieres actualizar. En este ejemplo, tenemos que entrar en la sección «Por categorías» de Luar para encontrar el addon que vamos a actualizar.
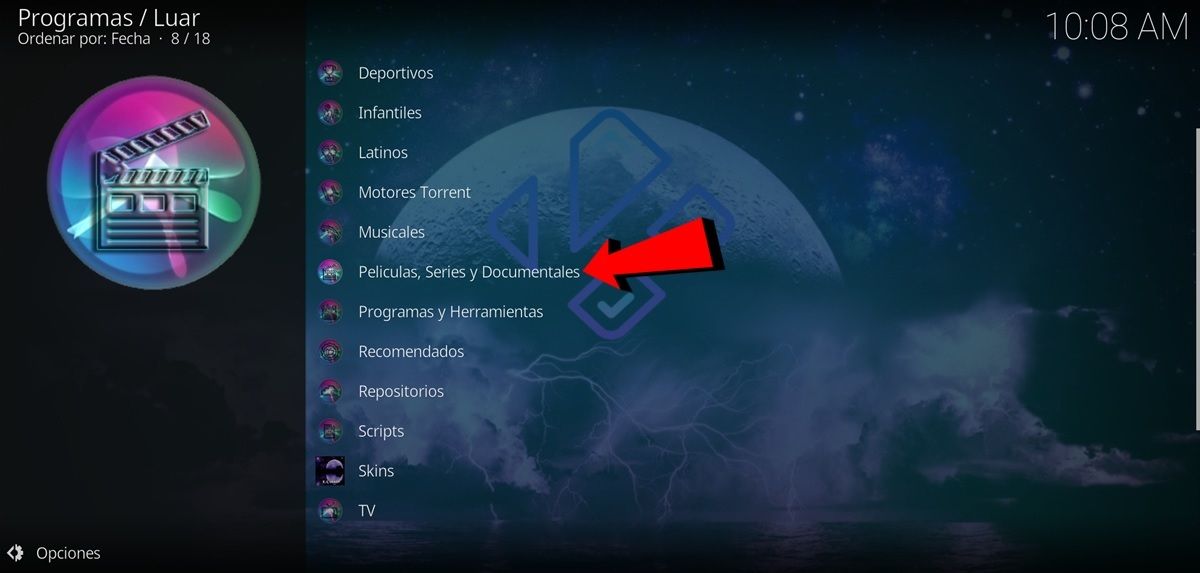
- En este paso tuvimos que entrar en el apartado «Películas, Series y Documentales» de Luar para encontrar el add-on que vamos a actualizar. Si ya lo encontraste, puedes saltarte este paso.
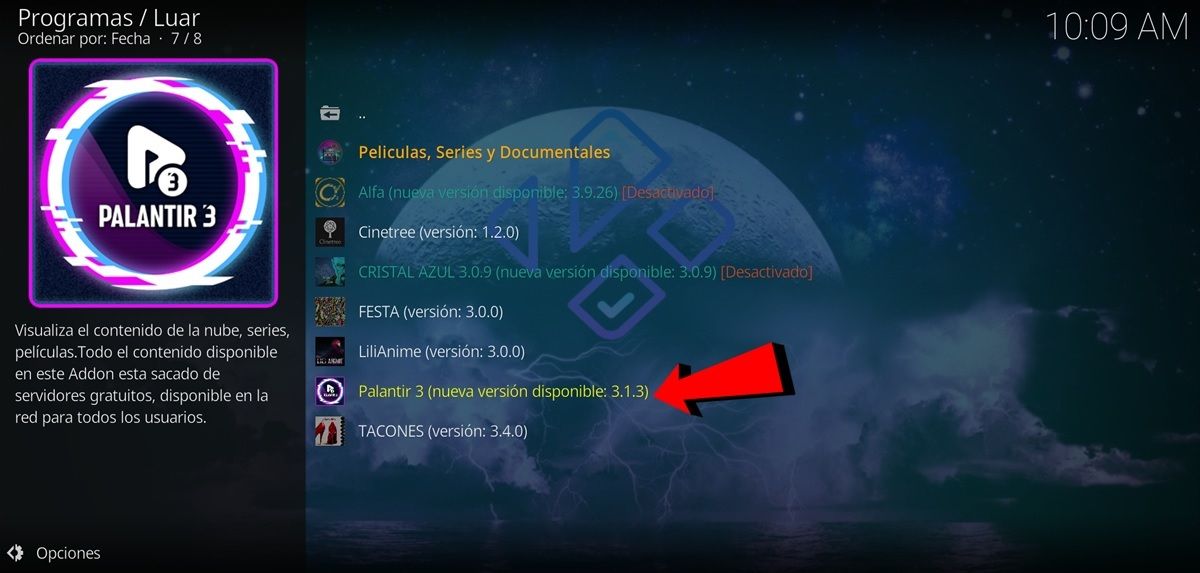
- Una vez ya hayas encontrado el add-on que quieres actualizar en el repositorio, este te aparecerá de color amarillo y con el mensaje «nueva versión disponible» si está desactualizado. Pulsa sobre el add-on desactualizado para continuar (en este ejemplo estamos actualizando el add-on Palantir 3).
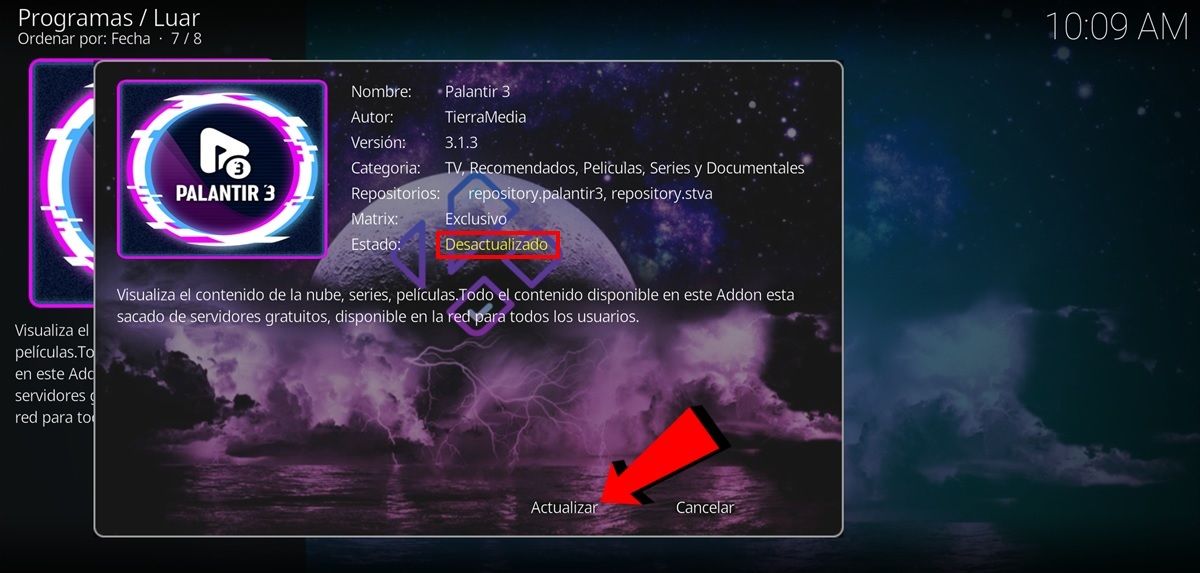
- Al pulsar sobre el add-on desactualizado te saltará una ventana emergente con los detalles del complemento. Allí podrás ver un mensaje de «Estado: Desactualizado». Pues bien, aquí tienes que pulsar en Actualizar para que comience a actualizarse.
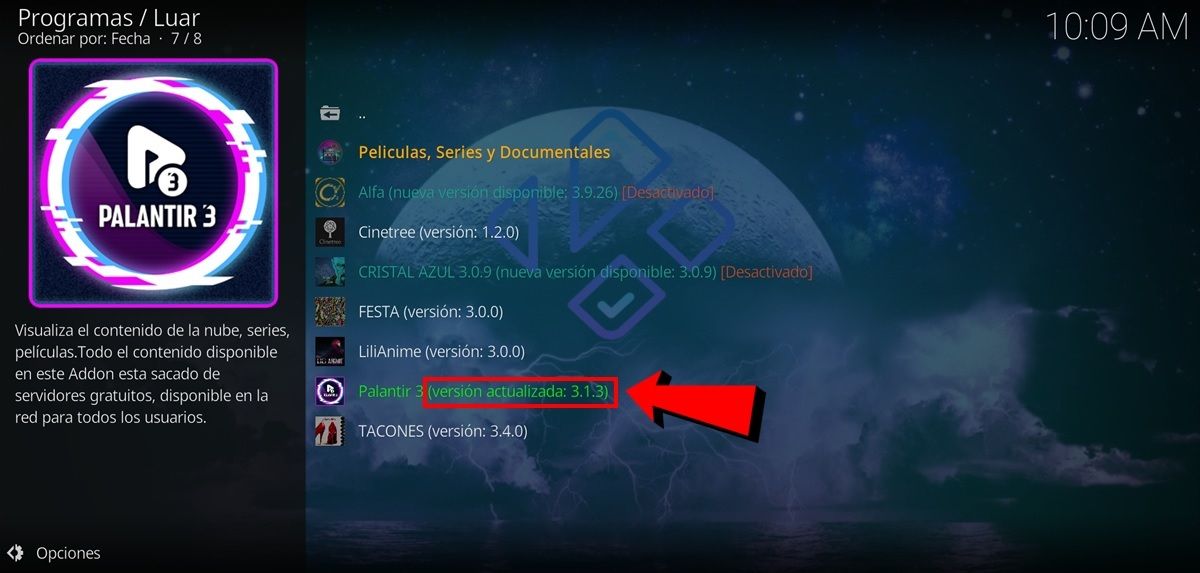
- Finalmente, cuándo termine de instalarse la actualización, aparecerá el mensaje «versión actualizada» que te indicará que el add-on se ha actualizado exitosamente.
Método 3: actualizando el add-on desde un archivo .ZIP
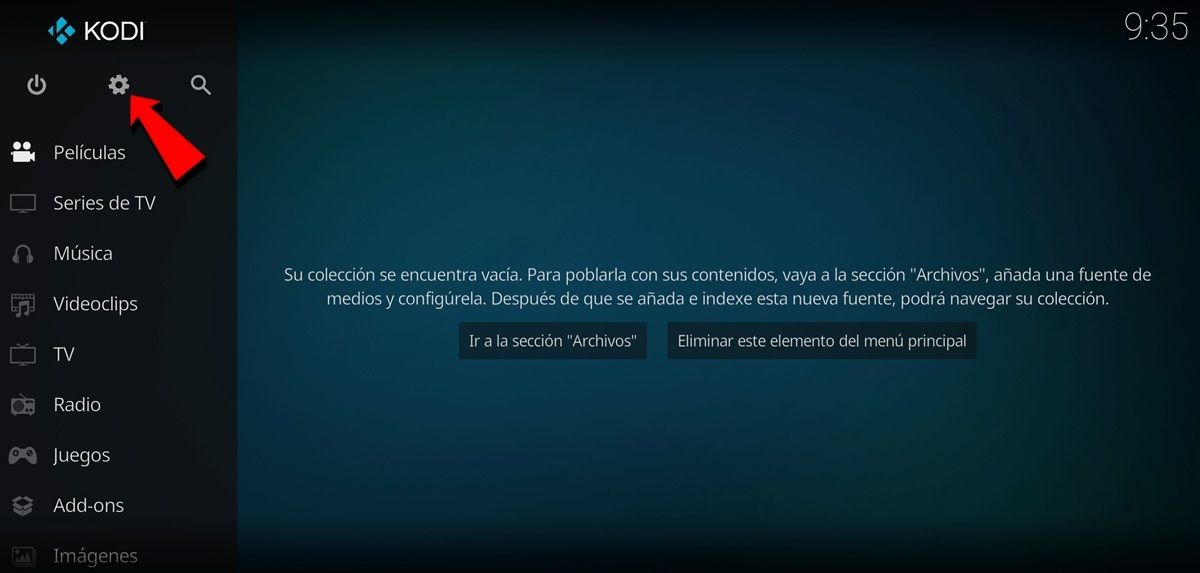
- Abre la aplicación de Kodi y entra en su Configuración.
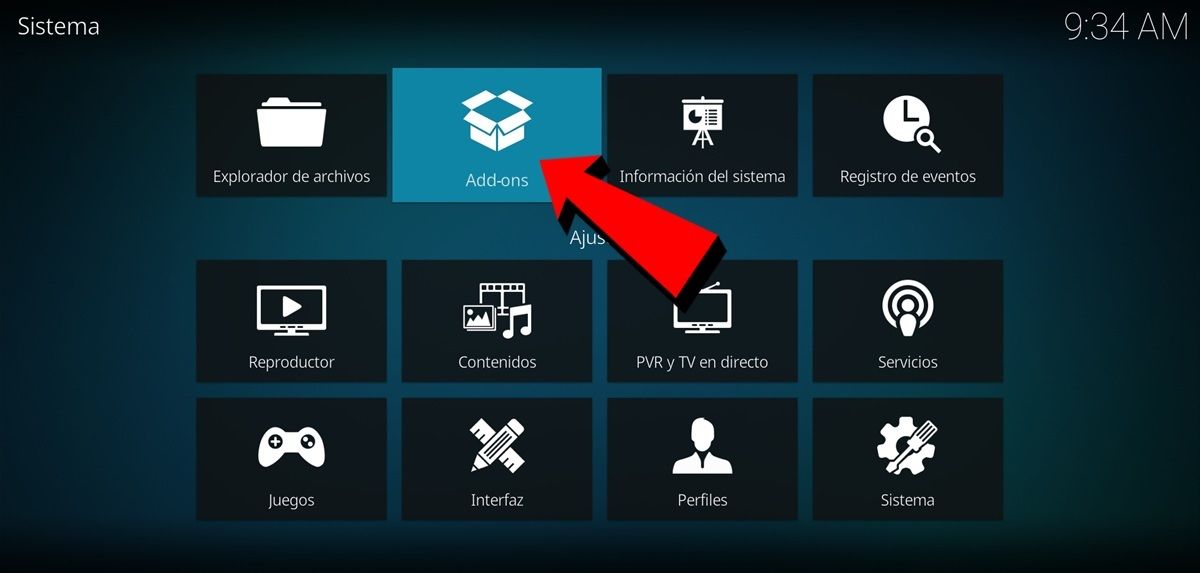
- Entra en Add-ons.
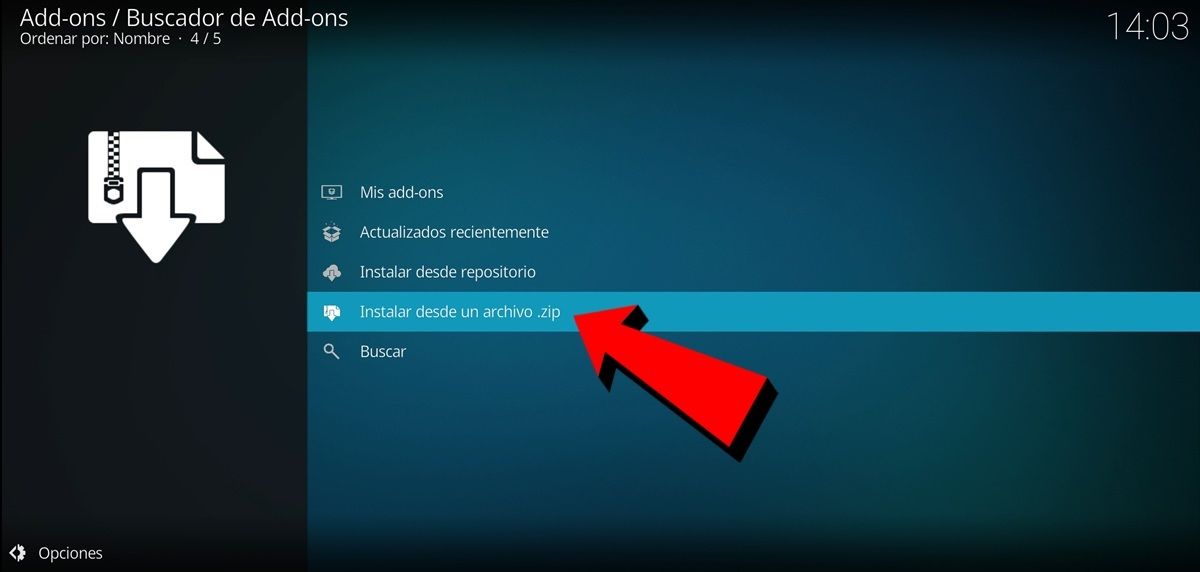
- Presiona en Instalar desde un archivo .zip.
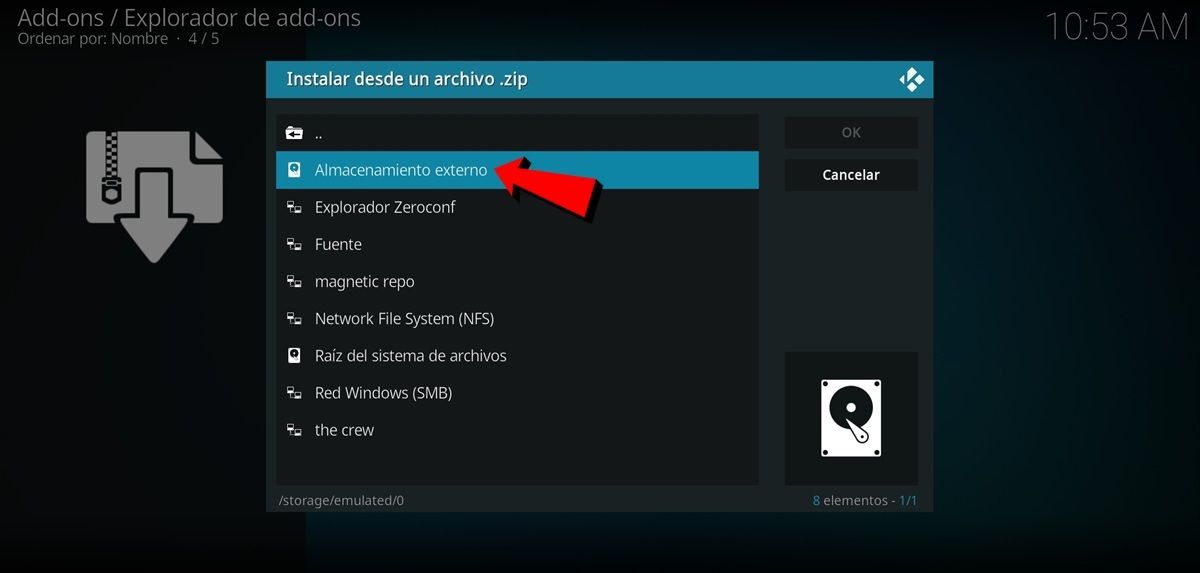
- Ahora presiona en Almacenamiento externo para acceder a las carpetas de tu dispositivo Android o PC.
- Una vez tengas acceso al almacenamiento de tu dispositivo, busca la carpeta donde tengas el archivo ZIP con el que actualizarás el add-on.
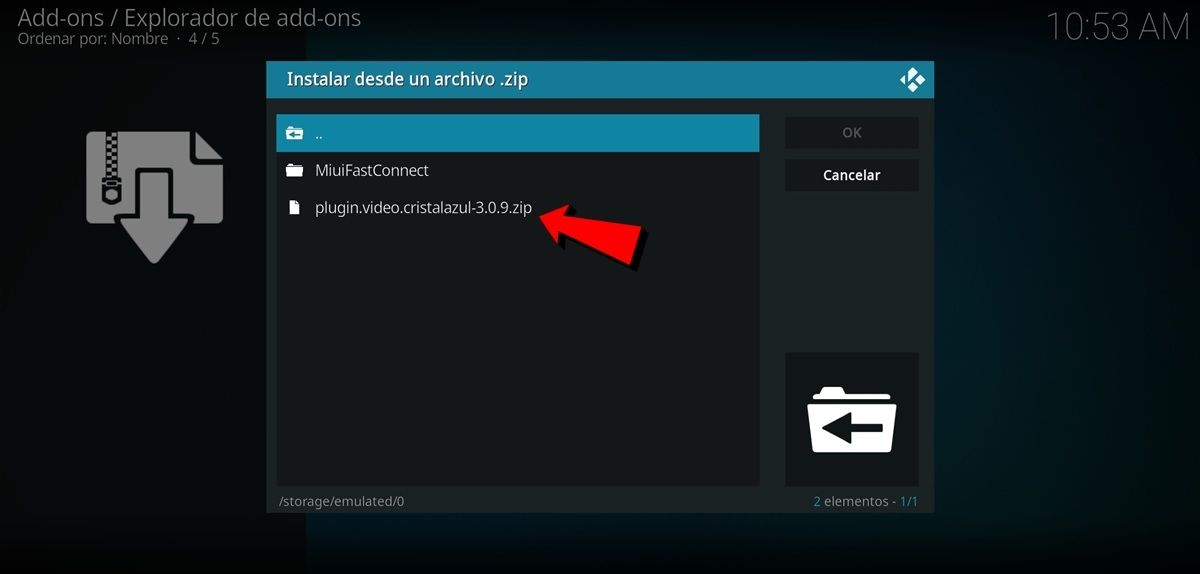
- Una vez encuentres el archivo ZIP con el que actualizarás el add-on, pulsa sobre él y de inmediato se comenzará a instalar la actualización. En este ejemplo estamos actualizando el add-on Cristal Azul con el archivo ZIP de su última versión que se puede descargar en su grupo oficial de Telegram.
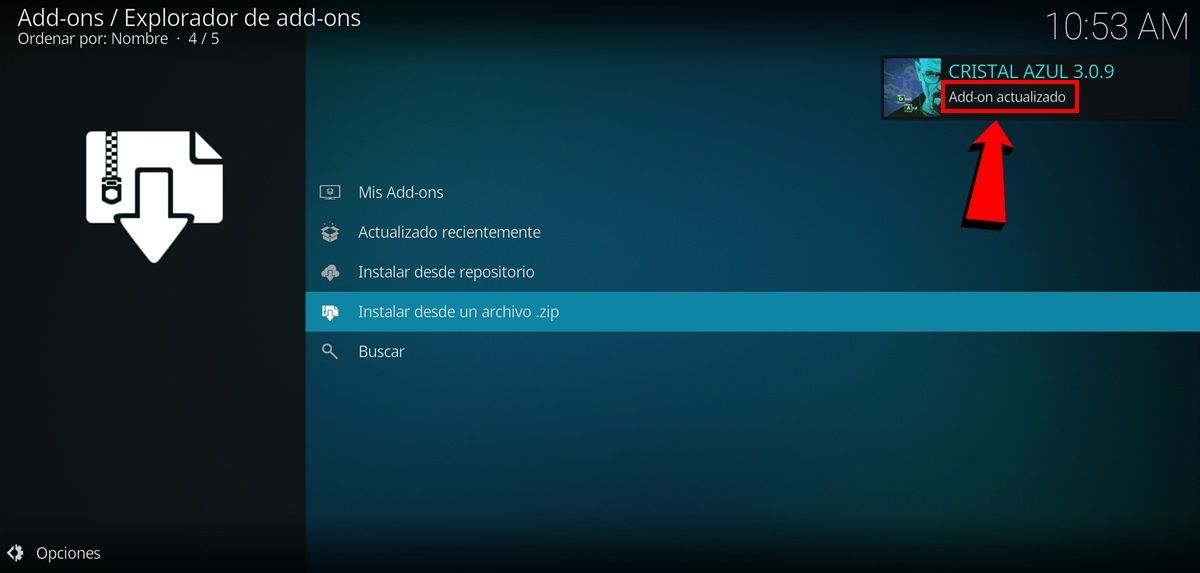
- Al hacer los pasos anteriores, la actualización se instalará automáticamente. Y una vez que finalice el proceso, te aparecerá una ventana emergente con el mensaje «Add-on actualizado» que indica que se ha actualizado exitosamente.
Y tú… ¿Cuál de estos métodos usarás para actualizar manualmente los add-ons que usas en Kodi?