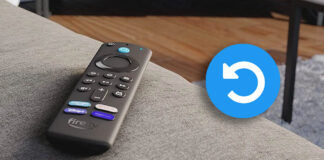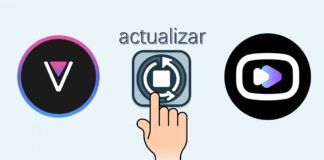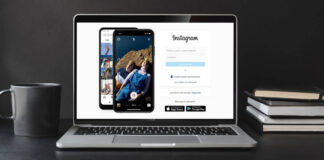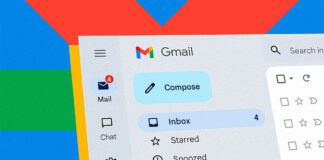Una de las funciones que Android necesita y que los usuarios han pedido desde hace mucho tiempo, sin lugar a dudas es la grabación de pantalla nativa. Todos nos alegramos cuando esta función finalmente apareció en las versiones beta de Android 10, pero lastimosamente la alegría duró poco. Y es que, en la versión final de Android 10, la opción de grabar la pantalla de forma nativa no fue incluida.
Por suerte, existe un truco que permite activar dicha opción en los dispositivos Google Pixel. Específicamente, en los Google Pixel 4, Google Pixel 3, Google Pixel 3a y Google Pixel 2 que hayan instalado la última actualización de sistema (la de enero de 2020). Así que, si tienes un Google Pixel, no te pierdas el truco que te presentamos a continuación.
Así puedes activar la grabación de pantalla nativa en los Google Pixel
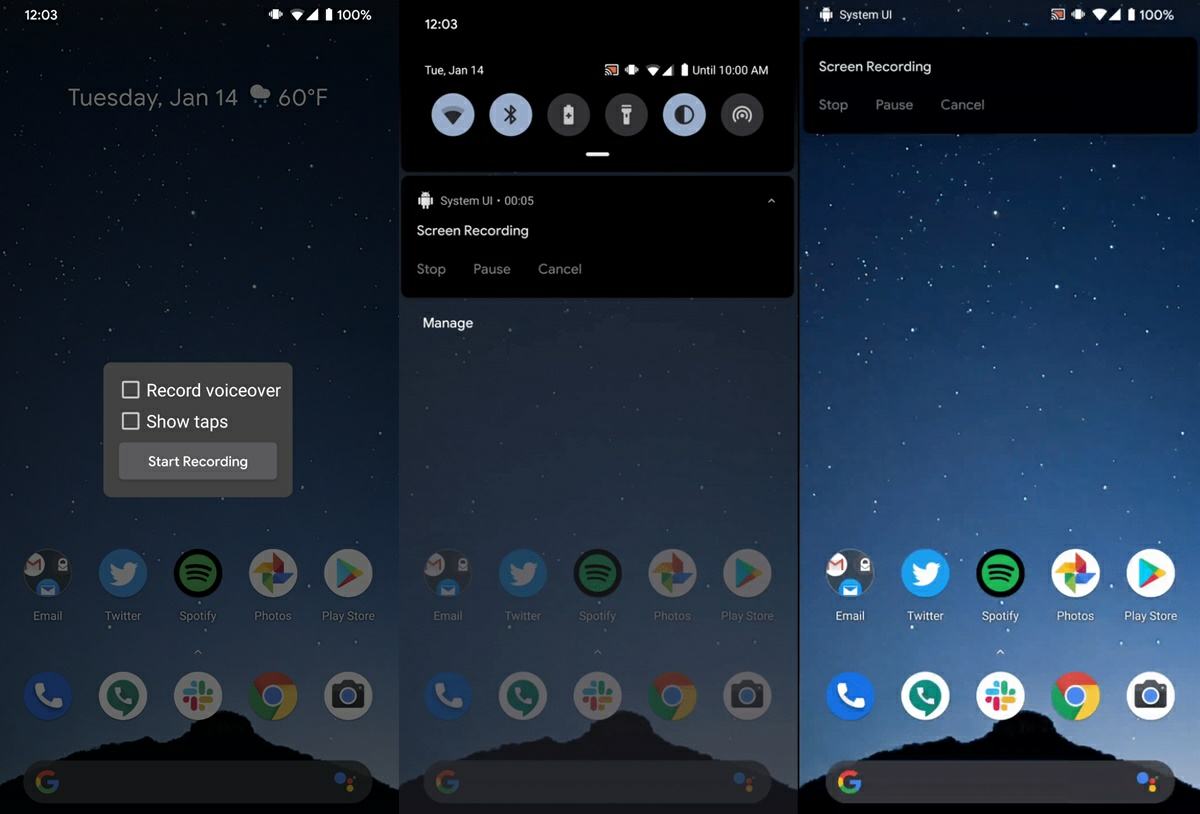 Antes de nada, debes saber que la grabación de pantalla de forma nativa en los Google Pixel aún no funciona del todo bien. Los usuarios que la han probado comentaron que presenta problemas serios, pues a veces solo graba la mitad de la pantalla. Sin embargo, este tipo de fallas son «normales» en una función que aún no ha sido lanzada de forma oficial.
Antes de nada, debes saber que la grabación de pantalla de forma nativa en los Google Pixel aún no funciona del todo bien. Los usuarios que la han probado comentaron que presenta problemas serios, pues a veces solo graba la mitad de la pantalla. Sin embargo, este tipo de fallas son «normales» en una función que aún no ha sido lanzada de forma oficial.
Por otro lado, en cuanto a los requisitos para activar la grabación de pantalla nativa en tu Google Pixel, necesitarás un ordenador con los drivers ADB instalados. Igualmente, debes haber activado la depuración USB en tu móvil desde las opciones de desarrollador, pues el proceso consiste en enviar un par de comandos ADB al dispositivo.
Pasos para habilitar la grabación de pantalla nativa en un Google Pixel
![]()
Si cumples con todos los requisitos, sigue los pasos mostrados a continuación para habilitar la grabación de pantalla nativa:
- Conecta tu Google Pixel al ordenador usando un cable USB.
- Ahora abre una línea de comandos en el ordenador desde la carpeta ADB. En Windows se puede hacer escribiendo «cmd» (sin comillas) en la barra de direcciones que está en la parte superior de la carpeta.
- Introduce los siguientes comandos (en el mismo orden que aquí se presentan):
- adb shell settings put global
- settings_screenrecord_long_press true
¡Listo! Así la grabación de pantalla nativa estará habilitada, por lo que ya puedes desconectar tu Google Pixel del PC.
Cómo usar la grabación de pantalla nativa en los Google Pixel
![]()
Una vez que ya hayas habilitado la grabación de pantalla nativa, podrás utilizarla siguiendo estos pasos:
- Mantén pulsado el botón físico de encendido del móvil hasta que aparezca un menú de opciones.
- Luego, mantén pulsada la opción de captura de pantalla hasta que salte una nueva ventana.
- En la nueva ventana podrás elegir si quieres que aparezcan los toques en la grabación o si quieres que el micrófono también grabe durante la grabación de la pantalla. Puedes marcar las dos opciones o ninguna.
- Una vez que hayas seleccionado el tipo de grabación de pantalla que quieres, presiona en Empezar grabación.
- Cuando hayas terminado de grabar, desliza hacia abajo la barra de notificaciones y pulsa en Detener.
- En la misma barra de notificaciones verás las opciones de Eliminar (si no te gustó la grabación y quieres borrarla) y Compartir.
En caso de que no quieras ni eliminar ni compartir la grabación, simplemente quita la notificación. La grabación quedará guardada en la carpeta Movies de tu Google Pixel. Esperamos que Google implemente esta función también en otros dispositivos Android, pues es muy útil.