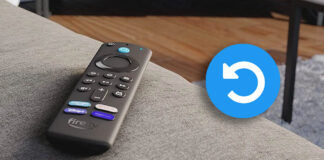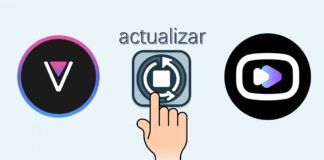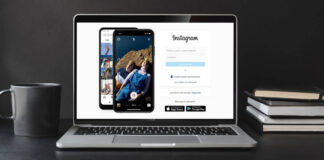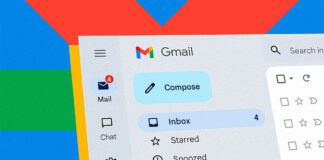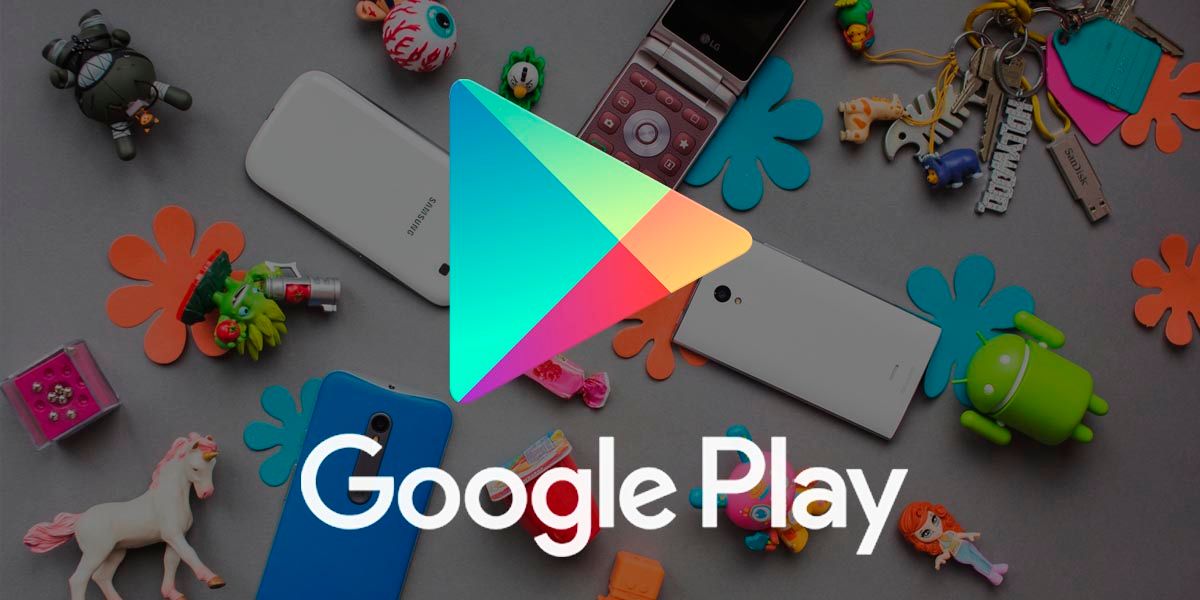
Muchos dicen que en Android hay una aplicación para todo, y realmente es así. Son demasiadas las opciones que tienes para elegir sobre cualquier cosa, suites ofimáticas, música, navegadores, juegos y un etcétera casi infinito.
Pero lo mejor de todo eso, es que la mayoría de esas aplicaciones se reúnen en un solo lugar, la Google Play Store. En ella, puedes encontrar lo que sea, incluso cosas que los más pequeños de casa no deberían ver. Si eres padre, o tu móvil por alguna razón es utilizado por niños de forma recurrente, lo más responsable sería bloquear este tipo de contenidos.
Violencia, juegos con escenas explícitas, música subida de tono y muchas otras son las cosas que un niño no debería encontrar en un móvil. Conoce cómo cuidar a tu hijo con este tutorial para configurar el control parental en la Play Store.
Configura el control parental en la Play Store, paso a paso
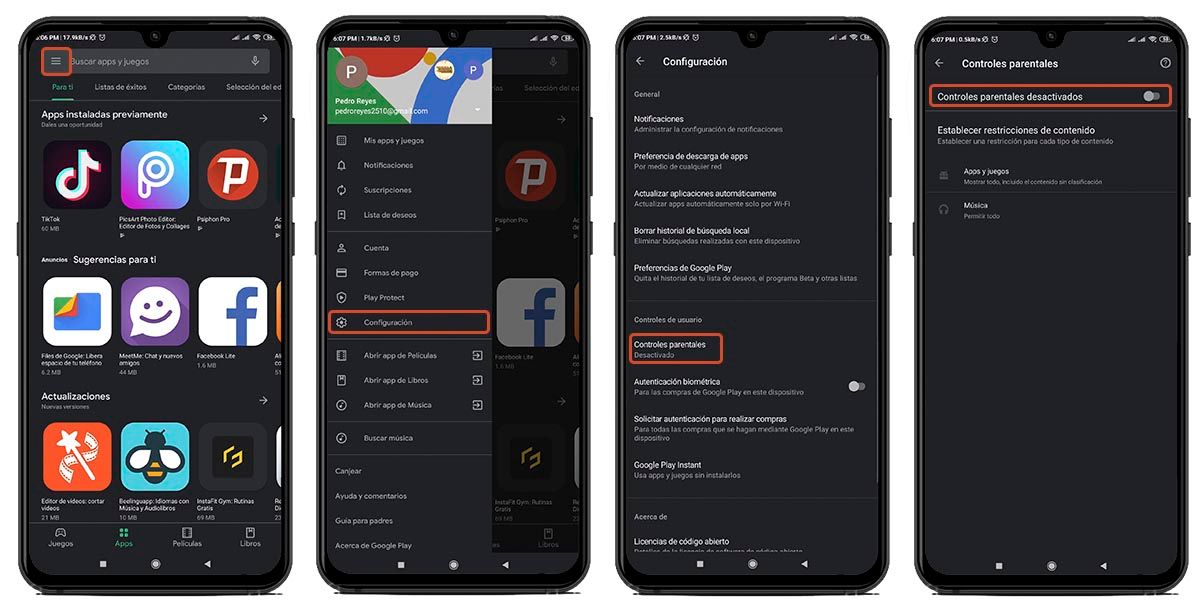
Si estás acá, es porque nunca antes habías realizado este proceso, sin embargo, permítenos decirte dos cosas. Primero, gracias por ser un adulto responsable con la niñez. Segundo, cuando finalices el tutorial, te sorprenderás de lo fácil que es.
- Abre la Play Store en tu móvil y presiona el botón de las tres rayas horizontales en la parte superior.
- Abrirás un menú desplegable en el que tendrás que buscar la opción “Configuración”.
- Una vez dentro, ubica la sección “Controles de usuario” y presiona “Controles parentales”.
- Pulsa el botón de activación ubicado en el área superior derecha de la pantalla.
- Crea un PIN que servirá para cambiar la configuración, luego confírmalo. Recuerda anotarlo por si se te olvida.
- Ahora que activaste el control, es momento de configurarlo.
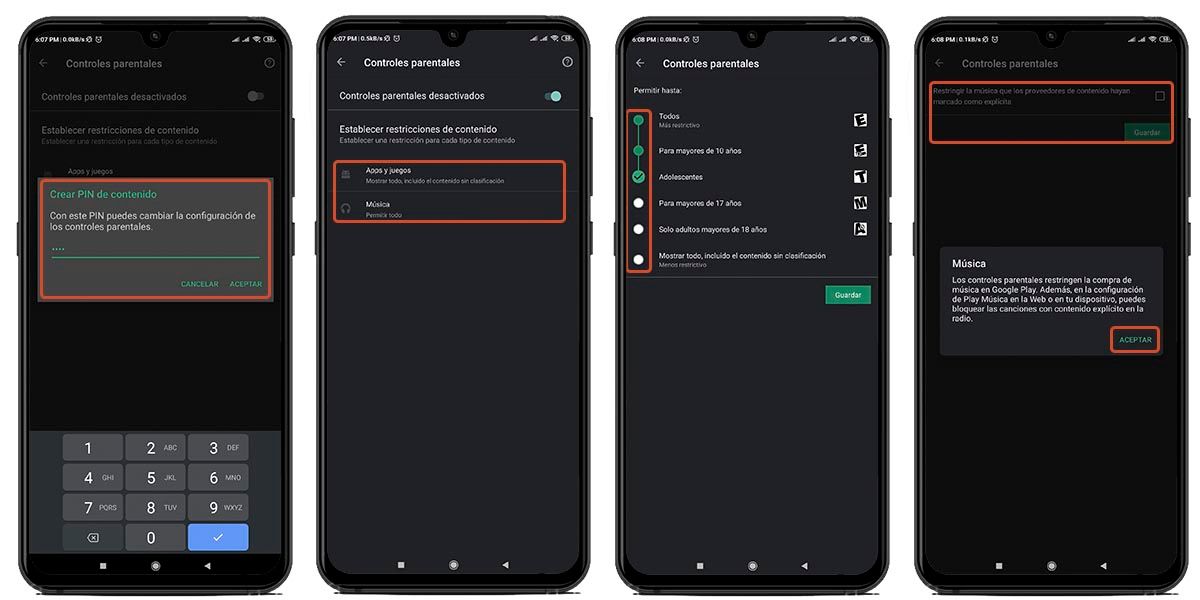
- En la misma ventana, observarás que hay una lista de hasta 5 categorías de contenido distinto. Varía según el país, y si tienes configurado un método de pago o no, por lo que puedes encontrarlas todas, o solo algunas.
- Selecciona la que opción que desees controlar. En este tutorial, utilizaremos la de “Aplicaciones y juegos”, pero el proceso es idéntico para cada una.
- Entrarás a una nueva ventana donde hay una lista que va de la opción más restrictiva (contenido todo público), hasta la menos restrictiva (contenido adulto y sin clasificación).
- Marca la opción que se adapte a tus necesidades y luego presiona guardar.
- Configura el resto de categorías y ¡listo!
Cómo restringir las compras en la Play Store
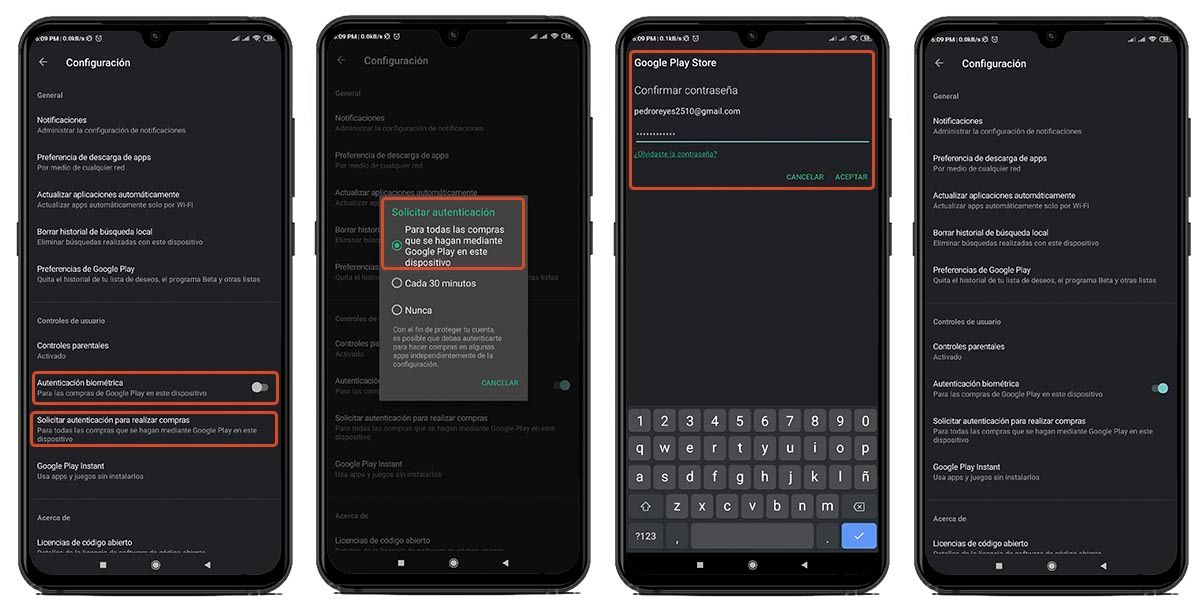
Bloquear contenido sensible para los niños ya es un paso gigante para su formación, sin embargo, hay algo más que te recomendamos restringir, las compras. Cada tanto, en las noticias se publica que un niño gastó, sin autorización, cientos de euros de la tarjeta de sus padres en juegos, películas o música. Despreocúpate, que si configurar el control parental te pareció sencillo, restringir las compras lo es aún más.
- Entra a la configuración de la Play Store y ubica la sección “Controles de usuario”.
- Ahí, presiona “Solicitar autenticación para realizar compras”, y dentro activa “Para todas las compras…”.
- Luego, activa la “Autenticación biométrica” presionando el botón deslizante.
- Se te solicitará confirmar la contraseña de tu cuenta Google, escríbela y presiona aceptar.
- ¡Listo! Adiós a las compras sin autorización en la Play Store desde tu móvil.
Te prometimos que sería sencillo, y ahí está. Ahora puedes dejarle el móvil con más tranquilidad a los pequeños de casa, pero recuerda, esto es solo para la Play Store. Mucho cuidado con el contenido que almacenas en la memoria del teléfono.
Nos leemos en el próximo tutorial, que ya estamos cocinando en Androidphoria. ¿Quieres uno en específico? Comenta abajo.