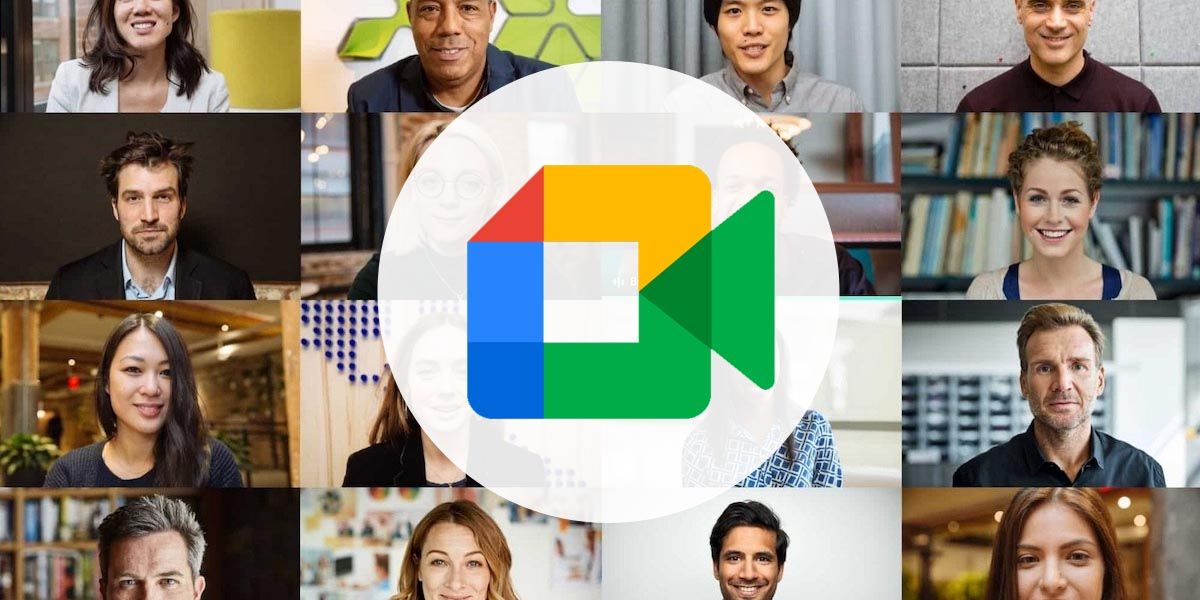
Desde el primer confinamiento, las apps de videoconferencias como Zoom o Google Meet han resultado más útiles que nunca. ¡Y parece que han llegado a nuestra rutina para quedarse!
Si eres de los que sigue usando Google Meet para todo tipo de reuniones, te vendrán bien estos 10 trucos para sacarle el mayor provecho posible a esta plataforma. ¡No te lo pierdas!
Utiliza el «Green Room» de Google Meet para prepararte antes de una reunión
Todo el mundo sabe que los primeros minutos de una videoconferencia están reservados para ajustar micrófonos apagados y demás problemas audiovisuales. Pero, ¿y si no hiciera falta perder ese valioso tiempo?
Te presentamos el «Green Room» de Google Meet, una oportunidad para comprobar que tus auriculares, tu cámara y tu micrófono funcionan correctamente antes de entrar a la llamada.
Solo tienes que hacer clic en «Comprobar audio y vídeo» antes de unirte a una reunión de Meet a través de un enlace:
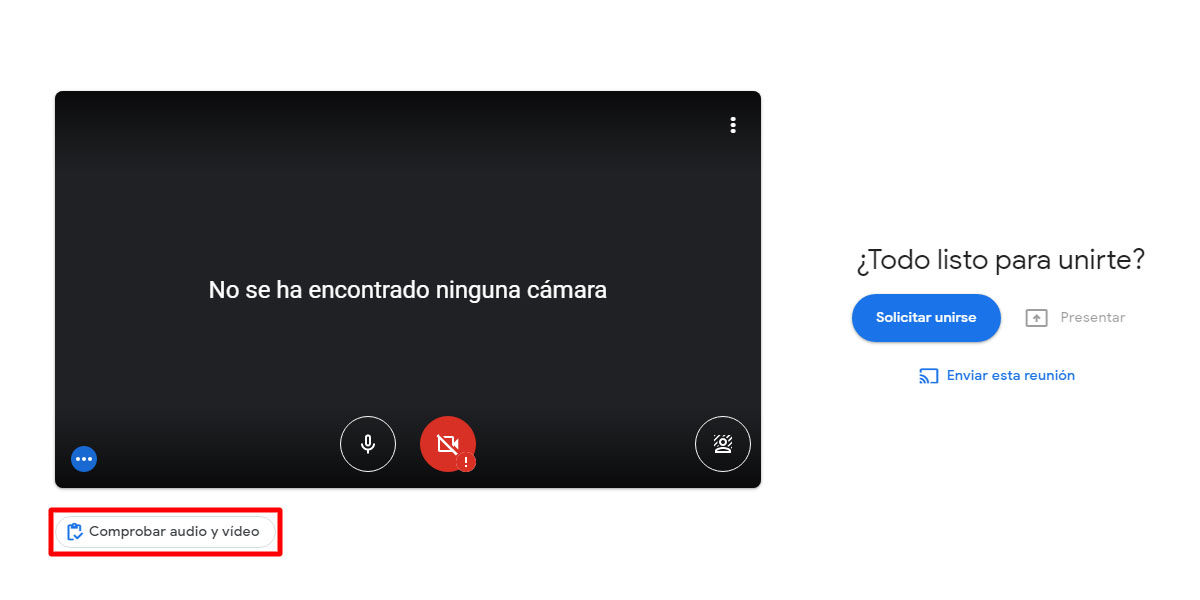
Graba tus reuniones de Google Meet con un clic
Una de las funciones más útiles de Google Meet es la de grabar las videollamadas, sobre todo para clases o reuniones importantes.
Sin embargo, para poder hacerlo necesitas entrar a Google Meet desde tu cuenta de Google Workspace y desde un ordenador, no desde Android. ¡Y, si la reunión la inició otra persona, tiene que haber permitido las grabaciones!
Eso sí, si se dan todas las condiciones necesarias, es muy fácil grabar una reunión de Meet: solo tienes que elegir la opción «Grabación» en el menú de «Actividades», que encontrarás entre los botones del menú inferior de la pantalla.
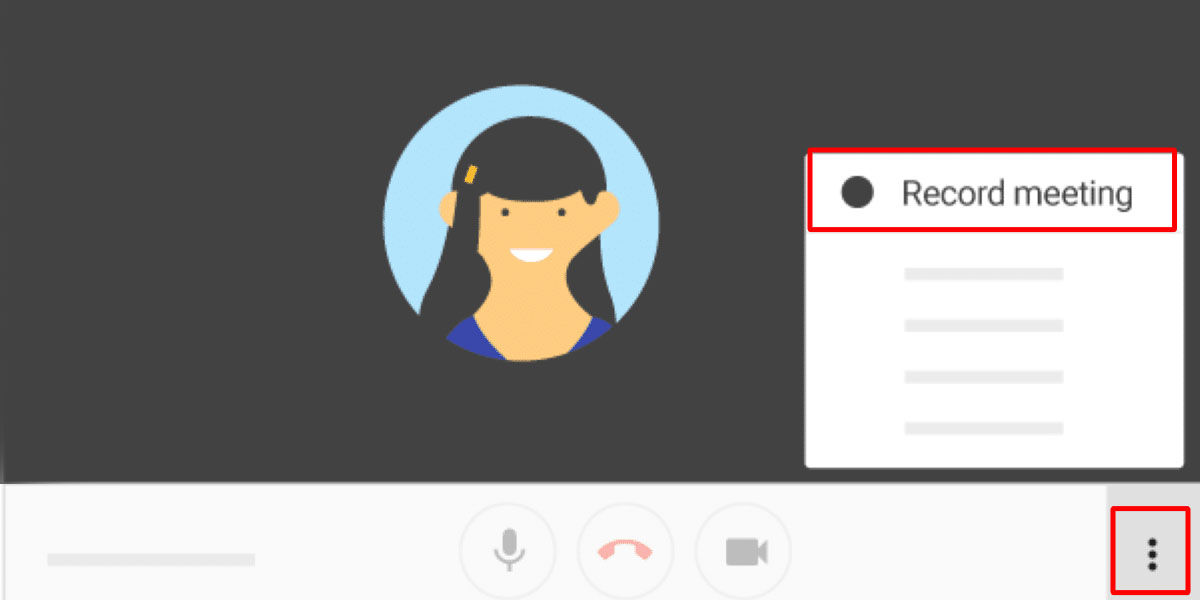
Para detener la grabación basta con finalizar la llamada. Al acabar, la grabación llegará a tu bandeja principal de Gmail y se guardará en Drive. ¡Es muy práctico!
Envía tu reunión de Google Meet a cualquier otra pantalla
Si tienes Chromecast normal o integrado, o cualquier otro dispositivo Bluetooth que te permita conectar una pantalla al ordenador, puedes enviar una llamada de Google Meet a donde te sea más cómodo.
Por ejemplo, puedes atender a una reunión desde la comodidad del sofá, o enviarla a Nest Hub para poder moverte libremente por la casa.
Solo tienes que hacer clic en el botón de los tres puntitos del menú inferior de la llamada y elegir la opción «Enviar esta reunión» para buscar el dispositivo que quieras.
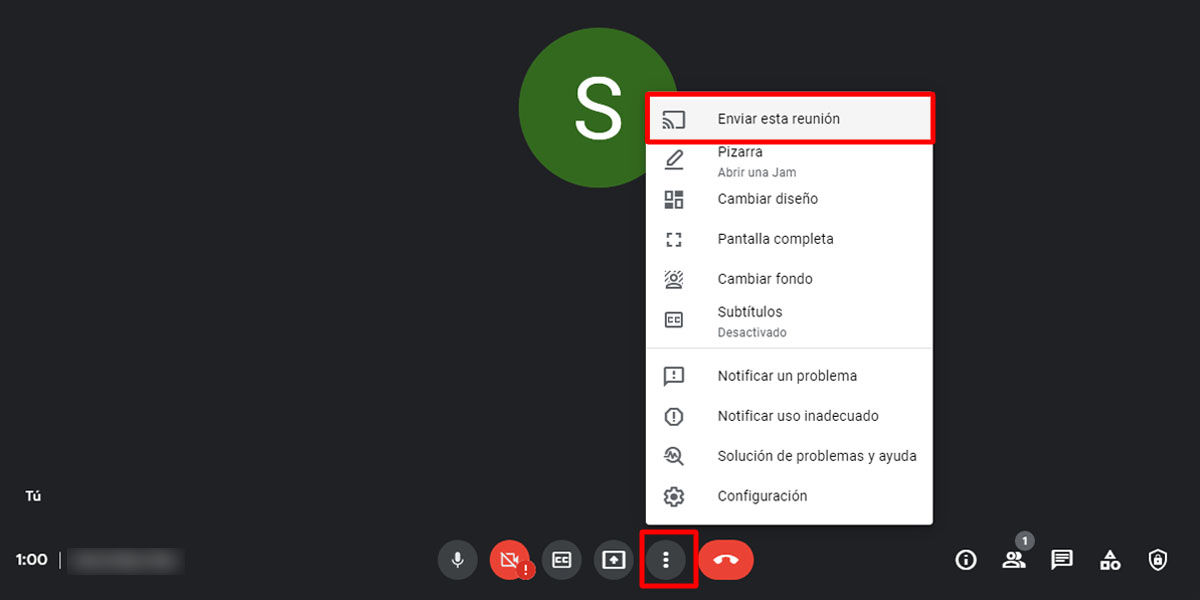
Cambia al diseño Mosaico para ver a todos los participantes de la llamada
Si eres de los que prefiere ver a todo el mundo que está en la llamada como si fuera una reunión en persona, esto es para ti.
En Google Meet hay varias configuraciones de diseño de pantalla. Por ejemplo, puedes agrandar una de las cámaras para ver a una persona en grande y el resto en pequeño, ver solo a quien está hablando en cada momento…
Por eso, si quieres ver a todos los participantes a la vez, lo mejor es elegir el diseño Mosaico:
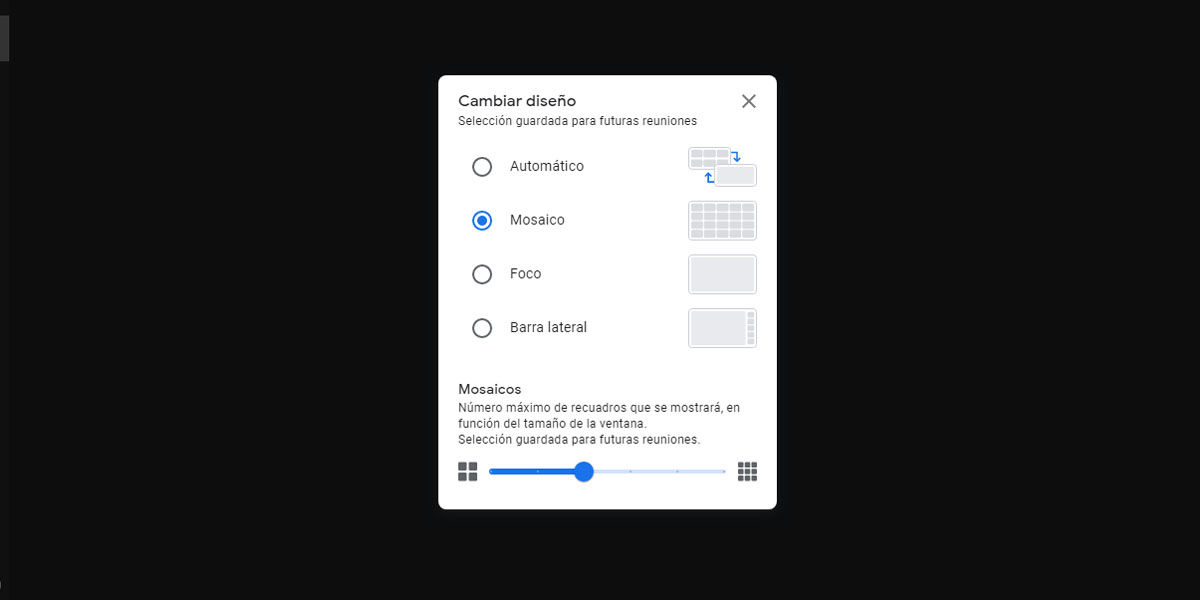
- Haz clic en el botón de los tres puntitos del menú que verás en la parte inferior de la pantalla.
- Elige la opción «Cambiar diseño».
- Haz clic en «Mosaico».
- Ajusta si quieres ver a más participantes más pequeños o menos pero más grandes con la barra deslizadora.
Fija a un participante de la videollamada en Meet para no perderlo de vista
Una vez en el modo mosaico, puedes elegir fijar a uno de los participantes para que no se mueva de la parte superior de la pantalla.
Puede serte muy útil, por ejemplo, si quieres mirar a alguien a los ojos mientras le hablas directamente, como si fuera una conversación en persona, o incluso para poder ver cómo se ve tu cámara todo el rato si te fijas a ti mismo.
¡Es muy sencillo! Solo tienes que hacer clic en el icono de la chincheta sobre la cámara del participante que quieras fijar:
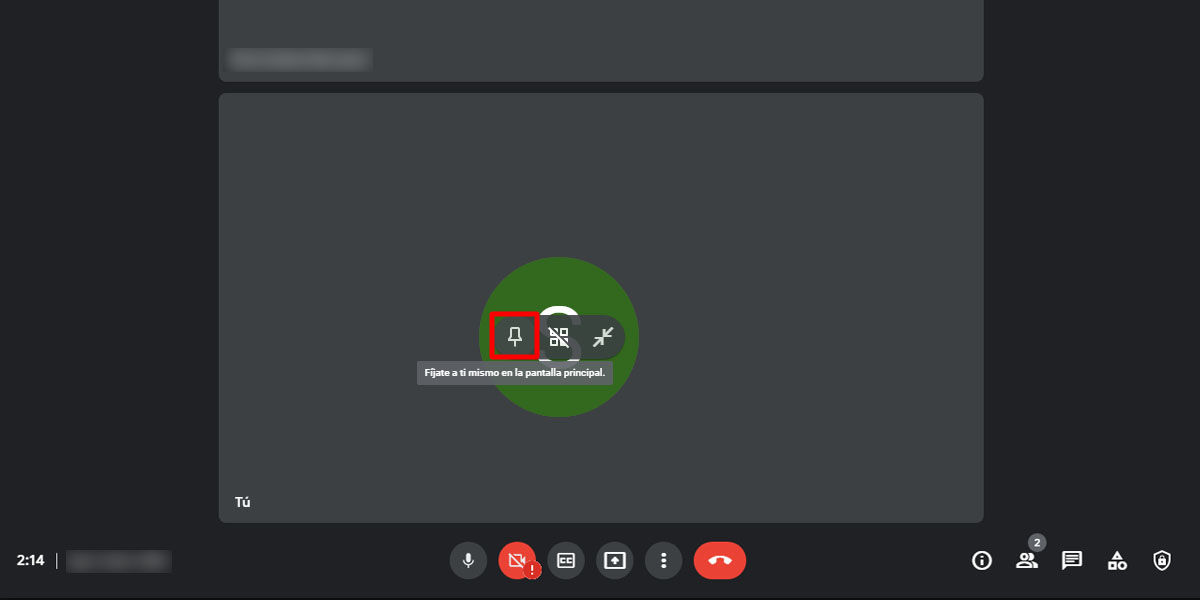
Accede rápidamente a Google Meet desde Gmail o Google Calendar
¿Sabías que puedes iniciar una videollamada de Google Meet desde otros servicios de Google? Si estás más familiarizado con Gmail o con Google Calendar, estás de suerte.
En Gmail encontrarás la opción de crear o unirte a una reunión de Meet a la izquierda de la pantalla. En Google Calendar puedes iniciar una videollamada de Meet como evento y configurarla como quieras.
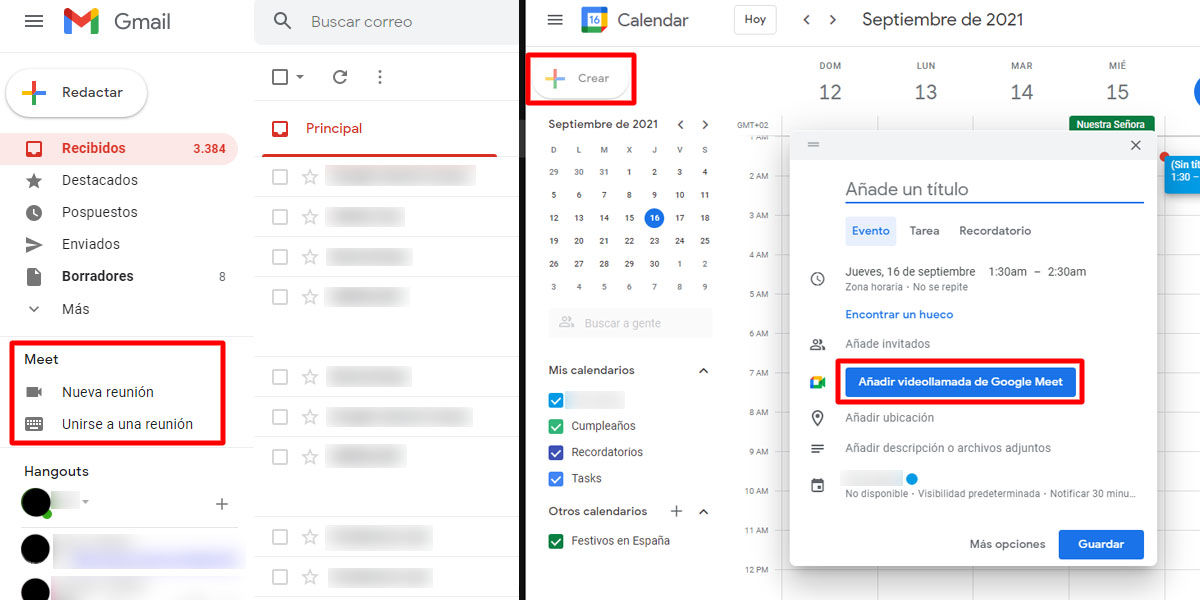
Además, Google Meet tiene su propia app instalable en ordenador. Así podrás usarlo aún más fácilmente, sin tener ni que abrir el navegador. ¡Tienes varias opciones para entrar a Google Meet!
Retransmite una videollamada de Google Meet en directo
Si quieres que más gente se pueda unir a una videollamada como espectador, no como participante, tienes la opción de hacer un live stream desde Google Meet. Por ejemplo, puede ser muy útil para dar conferencias o seminarios.
La mejor forma de emitir una videollamada de Google Meet en directo es, precisamente, desde Google Calendar:
- Abre Google Calendar y crea un evento.
- Ponle un nombre a la reunión y añade a los contactos invitados.
- Haz clic en la flechita hacia abajo que verás junto a «Iniciar videollamada» y elige la opción «Añadir emisión en directo».
- Cuando empiece la llamada, ve a la pestaña de «Actividades» y escoge «Iniciar emisión en directo».
¡Eso sí! Recuerda tener en cuenta los límites de Google Meet en cuanto a duración y máximo de participantes en la retransmisión.
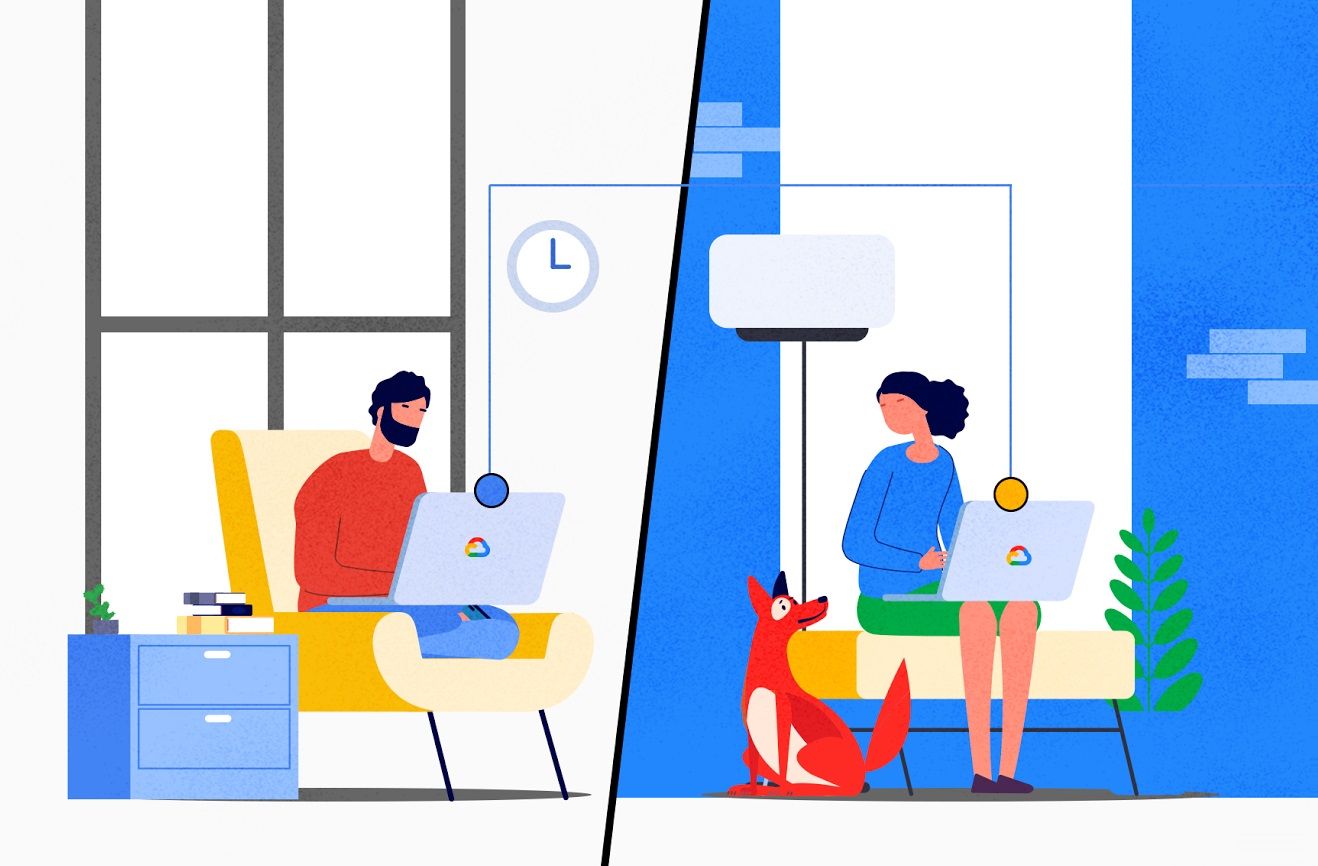
Ponte el fondo que quieras y prueba filtros de lo más originales
¡Google Meet sabe cómo marcarse un tanto por originalidad! Olvídate de las reuniones aburridas a las que estás acostumbrado.
Con Google Meet puedes cambiar el fondo de tu cámara para que parezca que estás en una playa paradisíaca, en medio del bosque o incluso en el espacio exterior. ¡Las posibilidades son infinitas!
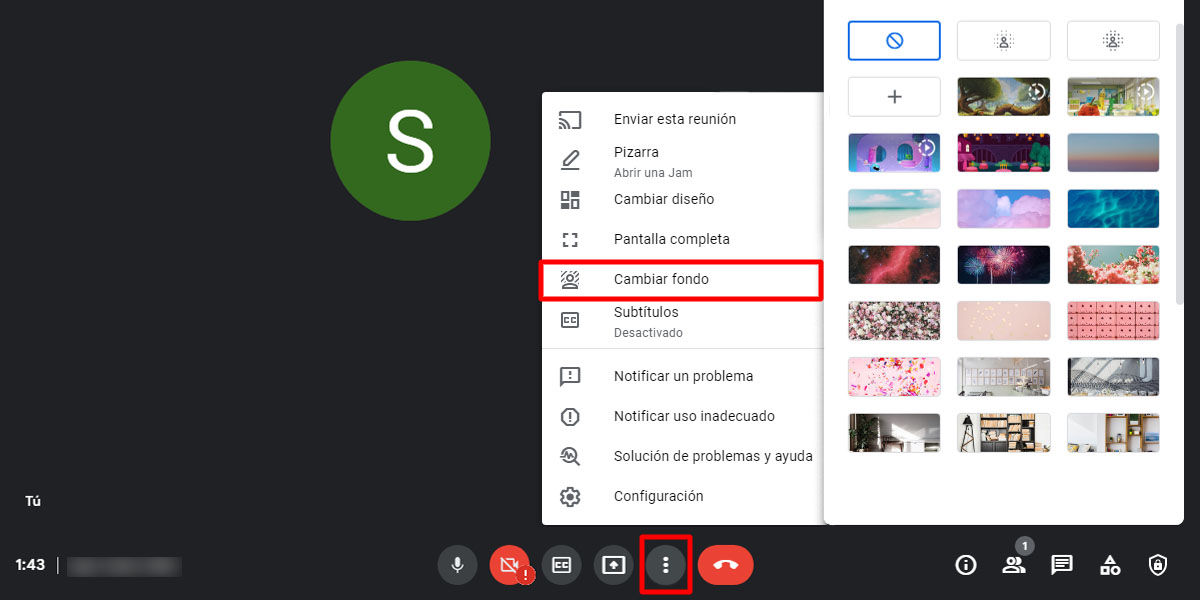
Y es tan sencillo como hacer clic en el botón de los tres puntitos y elegir la opción «Cambiar fondo». Podrás ver un montón de fondos para elegir o subir la foto que quieras desde tu dispositivo.
Además, cuando tengas la cámara activada, también podrás elegir entre una variada galería de filtros para pasártelo en grande. ¡Que no se te pase echarles un vistazo!
Comparte tu pantalla en una llamada de Google Meet
Para clases y reuniones de trabajo siempre viene muy bien poder compartir diapositivas u otros documentos. Y la forma más eficiente de hacerlo es que los demás participantes de la llamada puedan verlo todo directamente desde tu pantalla.
Para compartir la pantalla de tu dispositivo solo tienes que hacer clic en el icono de «Presentar» del menú inferior y elegir cómo quieres compartir tu pantalla. ¿Todo el escritorio? ¿Solo una ventana? ¡Depende de lo que quieras mostrar en la llamada y de lo que te resulte más cómodo!
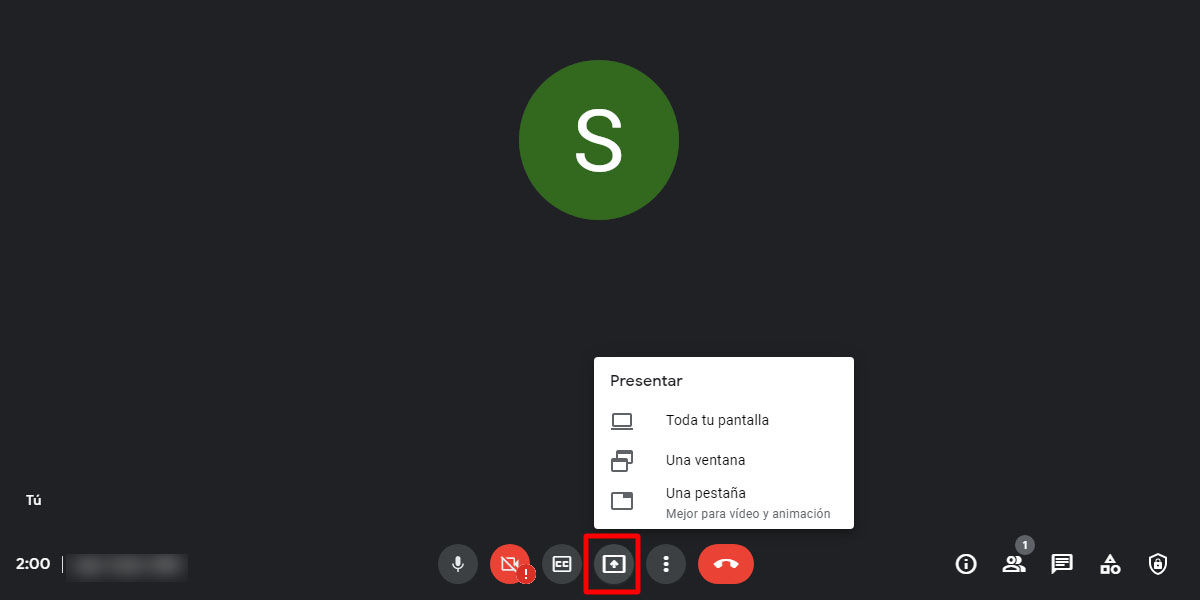
Usa los atajos de teclado de Google Meet para ir más rápido
Puedes evitarte pasarte la llamada buscando las diferentes opciones que necesites gracias a estas combinaciones de teclas.
¡No te preocupes, no tienes que memorizarlas! Nosotros te dejamos por aquí estos atajos de teclado para Google Meet, pero puedes abrir la chuleta con «Shift + ?»:
- Activar o desactivar los subtítulos: c (¡sí, solo la tecla «c»!)
- Encender o apagar la cámara: Ctrl + e
- Silenciar o encender el micrófono: Ctrl + d
- Ver más mosaicos: Ctrl + Alt + k
- Ver menos mosaicos: Ctrl + Alt + j
- Abrir o cerrar el chat de la reunión: Ctrl + Alt + c
- Mostrar u ocultar a los participantes: Ctrl + Alt + p
¿Conocías estos trucos de Google Meet? Ahora podrás sacarle el mayor partido a todas las reuniones y conferencias que tengas que asistir y parecer un verdadero experto delante de tus compañeros.
¡Cuéntanos en los comentarios si conoces algún truco más para Google Meet!










