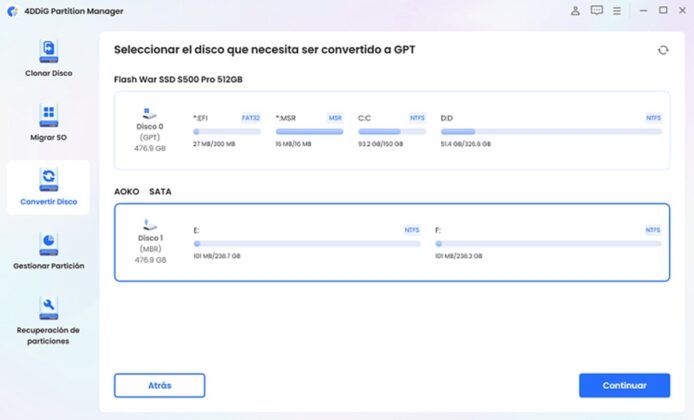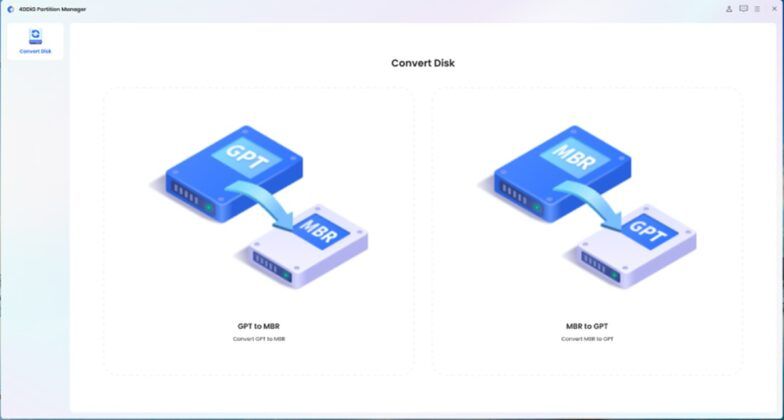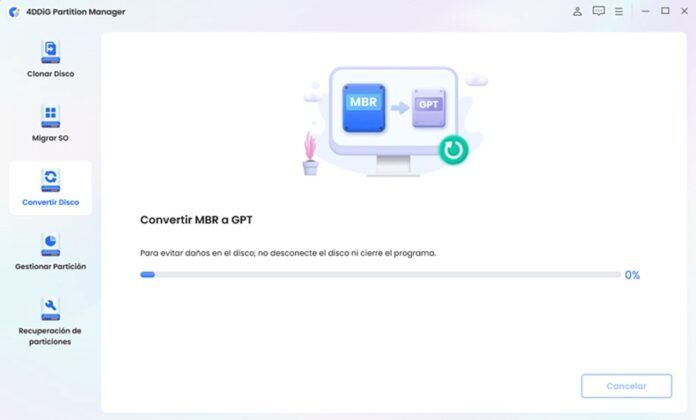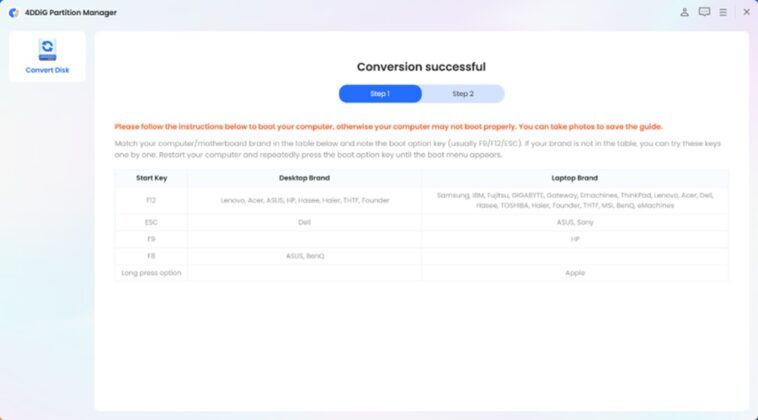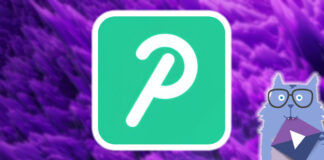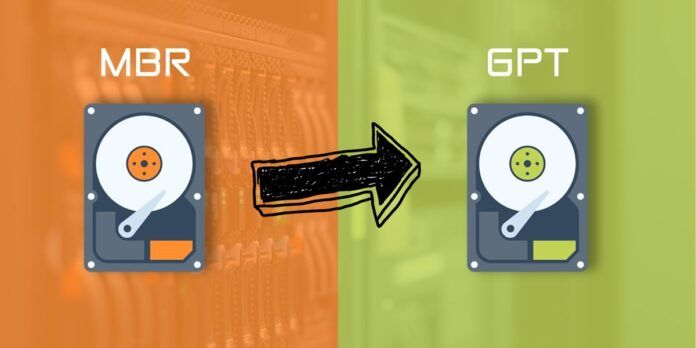
¿Quieres instalar Windows en un disco duro nuevo, pero te encuentras con el problema de que el disco es de tipo MBR y no de tipo GPT? ¿Necesitas instalar Windows en un disco de más de 2 TB? No te preocupes, en este artículo te explicaremos cómo convertir MBR a GPT sin perder datos ni formatear el disco. Eso sí, antes te haremos saber por qué es necesario realizar esta conversión.
Cuándo es necesario convertir disco MBR a GPT
El disco MBR (Master Boot Record) es un tipo de partición que se usa en los sistemas operativos antiguos, como Windows XP o Windows 7. En cambio, el disco GPT (GUID Partition Table) es un tipo de partición más moderno y avanzado, que se usa en los sistemas operativos actuales, como Windows 10 y posterior o Linux.

La principal diferencia entre el disco MBR y el disco GPT es la capacidad de almacenamiento que pueden soportar. El disco MBR solo puede manejar discos de hasta 2 TB, mientras que el disco GPT puede manejar discos de hasta 18 EB (exabytes). Además, el disco MBR solo puede tener hasta 4 particiones primarias, mientras que el disco GPT puede tener hasta 128 particiones primarias.
Por lo tanto, es necesario convertir disco MBR a GPT cuando se quiere aprovechar la capacidad de un disco duro mayor de 2 TB, o cuando se quiere crear más de 4 particiones primarias en el mismo disco. También es necesario convertir un disco MBR a GPT cuando se quiere instalar un sistema operativo que requiere este tipo de partición, como Windows 10 en modo UEFI (Unified Extensible Firmware Interface), Windows 11 o Windows Server 2022.
Métodos para convertir MBR a GPT sin pérdida de datos en Windows
Para convertir MBR a GPT en Windows, existen varias opciones. Una de ellas es usar el comando diskpart, que es una herramienta integrada en Windows que permite gestionar los discos y las particiones. Otra opción es usar un programa de terceros, como 4DDiG Partition Manager, que es una aplicación gratuita y fácil de usar que te permite convertir disco MBR a GPT con unos pocos clics y sin pérdida de datos. A continuación, te mostramos los pasos para convertir disco MBR a GPT en Windows usando ambas opciones.
Convertir disco MBR a GPT con gestor de particiones profesional
El programa 4DDiG Partition Manager es un administrador de partición de disco que te permite realizar varias operaciones con tus discos duros y particiones de forma fácil. Con este programa, puedes realizar todas estas funciones:
- Migrar tu sistema operativo Windows a SSD sin necesidad de reinstalarlo, lo que te ahorra tiempo y esfuerzo.
- Reparar, recuperar y restaurar particiones dañadas o perdidas desde tu PC u otros dispositivos de almacenamiento.
- Convertir fácilmente MBR a GPT para actualizar a Windows 11 sin perder ningún dato, lo que te permite disfrutar de las últimas características del sistema operativo.
- Cambiar el tamaño, dividir, crear, eliminar y formatear particiones de forma flexible para optimizar el espacio en disco y mejorar el rendimiento de tu PC.
- Clonar todo tu disco duro para hacer una copia de seguridad de tus datos y evitar la pérdida de información importante.
- Actualizar a un disco duro más grande sin perder datos, lo que hace posible almacenar más archivos y aplicaciones.
4DDiG Partition Manager es un programa fácil de usar y seguro que te ayuda a administrar sus discos y particiones de forma eficiente y conveniente. Ahora, vamos a ver cómo usarlo para convertir MRB a GPT.
Pasos para convertir disco MBR a GPT con 4DDiG Partition Manager
- Descarga 4DDiG Partition Manager en tu PC e instálalo.
- Abre el programa y selecciona Convertir disco en el panel de navegación izquierdo.
- Elige el disco que quieres convertir y luego pulsa en Continuar.
-
En caso de que el disco elegido sea el del sistema, el programa descargará el componente PE automáticamente. El programa te guiará de ahora en adelante y solo tienes que confirmar. Seguidamente, el PC se reiniciará y entrará en el entorno PE automáticamente. Ahora bien, si el disco que quieres convertir es externo, el programa lo convertirá automáticamente sin necesidad de reiniciar y entrar en el entorno PE.
-
- Haz clic en Convertir MBR a GPT.
- Espera a que el programa realice la conversión MBR a GPT. El tiempo que tardará en completarse dependerá de la cantidad de particiones en el disco.
- Cuando finalice, sigue los pasos mostrados por el programa para iniciar tu PC. De lo contrario, es posible que tu ordenador no se encienda correctamente.
Convertir disco MBR a GPT con Administración de discos de Windows
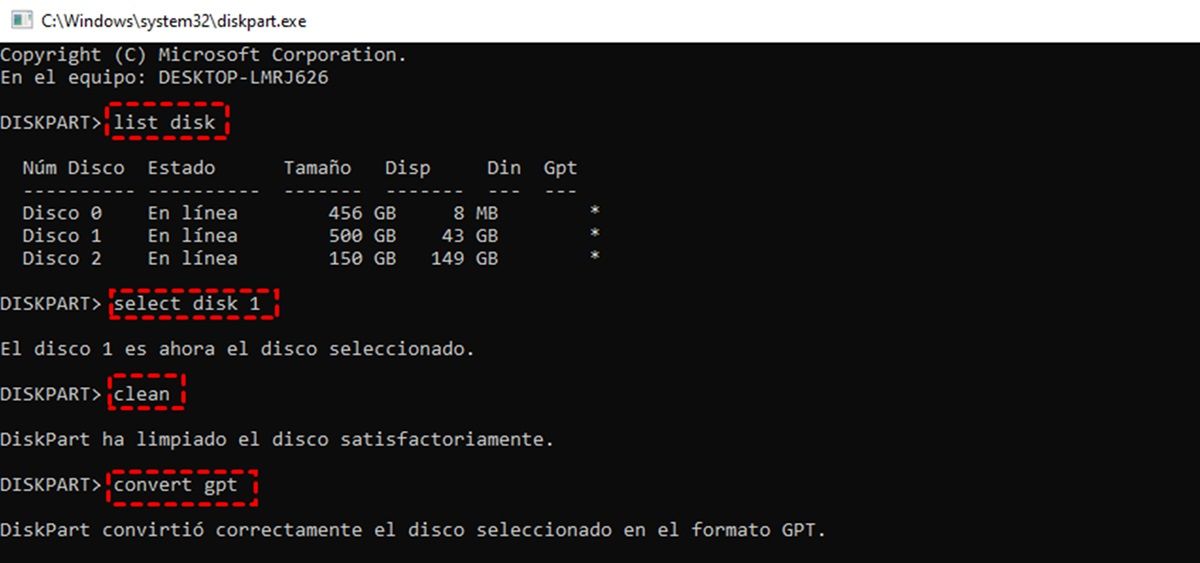
También es posible convertir MBR a GPT con las herramientas integradas de Windows sin usar apps de terceros. Antes de empezar, debes saber que lo que haremos será usar el comando diskpart que borrará todos los datos del disco que quieras convertir, así que asegúrate de hacer una copia de seguridad de tus archivos importantes antes de continuar. Los pasos para usar el comando diskpart son los siguientes:
- Abre el menú Inicio de Windows y escribe cmd. Haz clic derecho sobre el resultado y selecciona Ejecutar como administrador.
- En la ventana del símbolo del sistema, escribe diskpart y pulsa Enter.
- Introduce list disk y pulsa Enter. Verás una lista de los discos conectados a tu ordenador. Identifica el número del disco que quieras convertir (por ejemplo, Disco 1).
- Escribe select disk X y pulsa Enter, donde X es el número del disco que quieras convertir. Por ejemplo, «disk 1».
- Ingresa clean y pulsa Enter. Este comando borrará todos los datos del disco seleccionado.
- Escribe convert gpt y presiona Enter. Este comando convertirá el disco seleccionado a formato GPT.
- Introduce exit y toca Enter para salir del comando diskpart.
De esa manera, ya habrás convertido el disco MBR a GPT usando el comando diskpart. Ahora puedes crear las particiones que quieras en el disco o instalar Windows en él.
¡Convertir disco MBR a GPT es muy fácil!
En este artículo te hemos enseñado cómo convertir disco MBR a GPT en Windows usando dos opciones: el programa 4DDiG Partition Manager y la herramienta «diskpart» de Windows. Ambos métodos te permitirán convertir MBR a GPT de forma muy sencilla. La diferencia está en que el programa 4DDiG Partition Manager te ofrece una interfaz más intuitiva y la ventaja de conservar los datos durante la conversión.
Esperamos que te haya sido útil y que hayas podido resolver tu problema. Si tienes alguna duda o sugerencia, puedes dejarnos un comentario abajo.