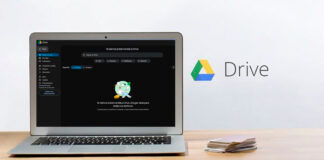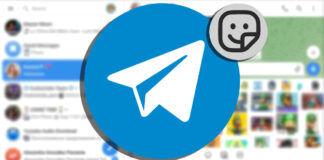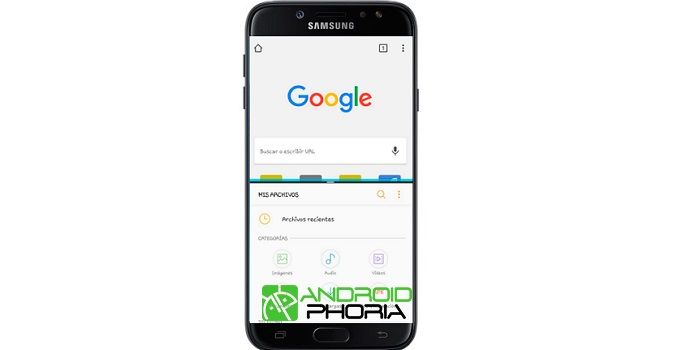
Las funcionalidades que ofrecen los móviles de Samsung son verdaderamente útiles para todas las cosas. Cada smartphone cuenta con especificaciones muy buenas de acuerdo a la gama donde se encuentra. En esta ocasión, tocaremos un móvil de la gama media de la empresa: el Galaxy J7. Se trata de un terminal que no decepciona en sus especificaciones. No en vano, está ubicado entre la lista de los mejores móviles Samsung que se pueden comprar para la fecha.
Son tantas las funciones que tiene este teléfono, que nombrarlas todas en el post sería bastante difícil. Sin embargo, indicar una por una es lo más correcto para ayudar a todos los usuarios que desean saber ciertas curiosidades. En esta oportunidad, mencionaremos los pasos necesarios (con capturas incluidas) para que puedas activar la multiventana en tu Galaxy J7. Lo que tienes que saber es que realizar estas indicaciones te tomarán tan solo unos segundos.
Cómo activar la multiventana en el Galaxy J7
Sin más que señalar, comenzamos con los pasos para que puedas activar la opción multiventana en tu J7.
- Lo primero es ingresar a los ajustes de tu móvil.
- Cuando estés allí, presiona sobre la opción Funciones avanzadas y luego dirígete a la sección Ventana Múltiple; selecciona este apartado.
- Luego de ello, verás dos opciones, una activada y otra desactivada. Aquí lo que tienes que hacer es activar la opción Acción vista pantalla dividida. Después de haber hecho el paso anterior, ya tendrás activa la función de pantalla dividida.
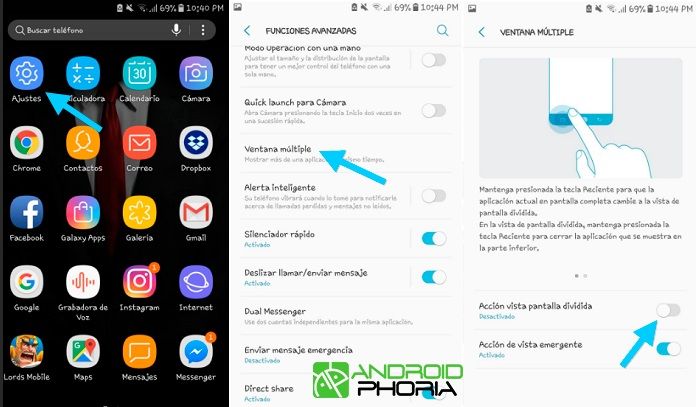
Abajo encontrarás algunos ejemplos de cómo se puede llegar a ver esta función desde diferentes aplicaciones. Simplemente presionando sobre la app que deseamos, podemos disfrutar de dos herramientas a la vez. En nuestro caso, hemos decidido probar el apartado ajustes con los contactos del dispositivo. ¿Los resultados? ¡De maravilla! Además, utilizamos el buscador de Google junto con la carpeta Mis archivos; aquí también funcionó sin problema. Y por último, decidimos ingresar a dos aplicaciones pesadas: Samsung Music y Facebook.
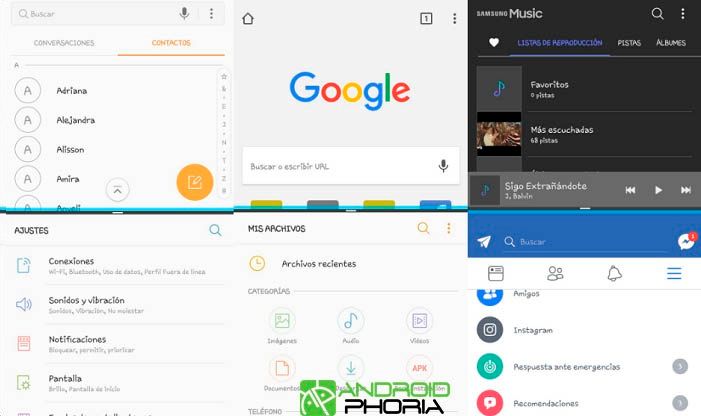
Gracias a esta bondad, podemos estar en dos aplicaciones a la vez, mirar las notificaciones de ambas y disfrutar de todo el contenido que tienen para ofrecernos. ¿Ves que es tan fácil activarla? Seguramente no te llevará más de 2 minutos activar todas las indicaciones anteriores.
Más tutoriales
Si quieres más tutoriales para tu móvil, aquí encontrarás los pasos para abandonar WhatsApp de la mejor forma, para enviar audios en la app sin pulsar todo el tiempo, y hasta para usar dicha app sin dar el número telefónico.
¿Activarás esta función en tu Galaxy J7? Te esperamos en todas nuestras redes sociales. Si este post te ha servido de gran utilidad, puedes compartirlo con todos tus familiares y amigos.