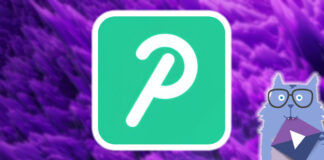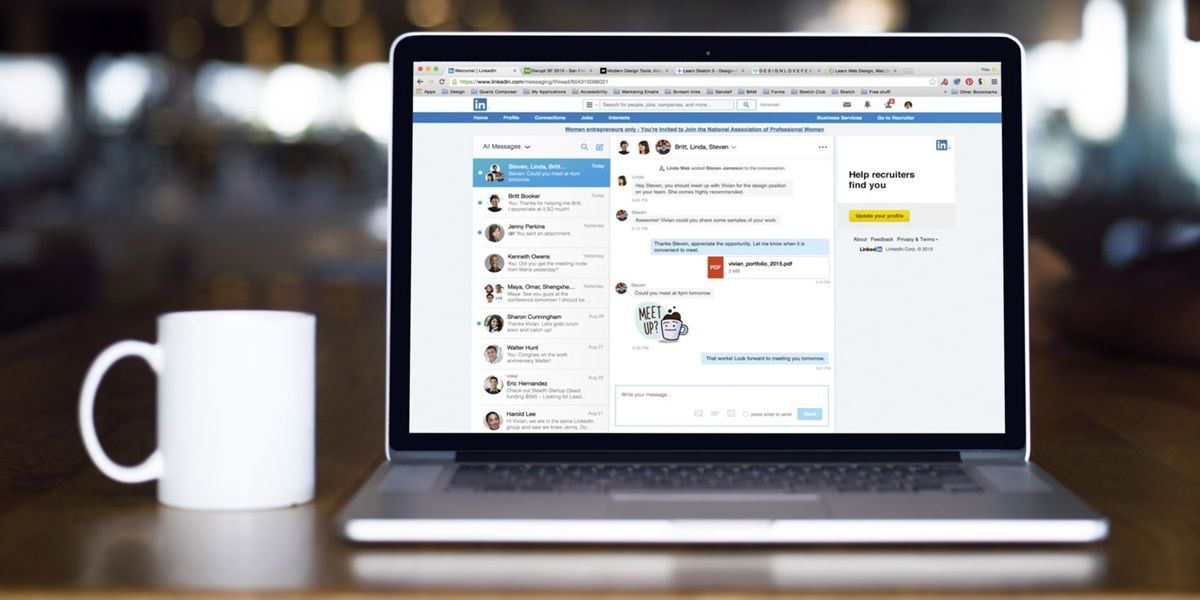
Cuando en LinkedIn compartes la dirección de un sitio web, se crea automáticamente una vista previa con el nombre, la descripción y una miniatura del sitio.
Si se trata de tu página web y la cambias, ya sea por un rediseño que tenías planeado o porque quieres que la vista previa se vea mejor en LinkedIn, este cambio no se verá reflejado. Seguirás viendo el contenido y la imagen de vista previa antiguos. Y es que LinkedIn almacena en caché el contenido de la vista previa del enlace durante 7 días.
Sin embargo, existe una forma de forzar la actualización de la vista previa de tu web en LinkedIn para no tener que esperar una semana. Consiste en limpiar el caché del artículo justo como te explicamos a continuación.
Cómo limpiar el caché de un artículo en LinkedIn
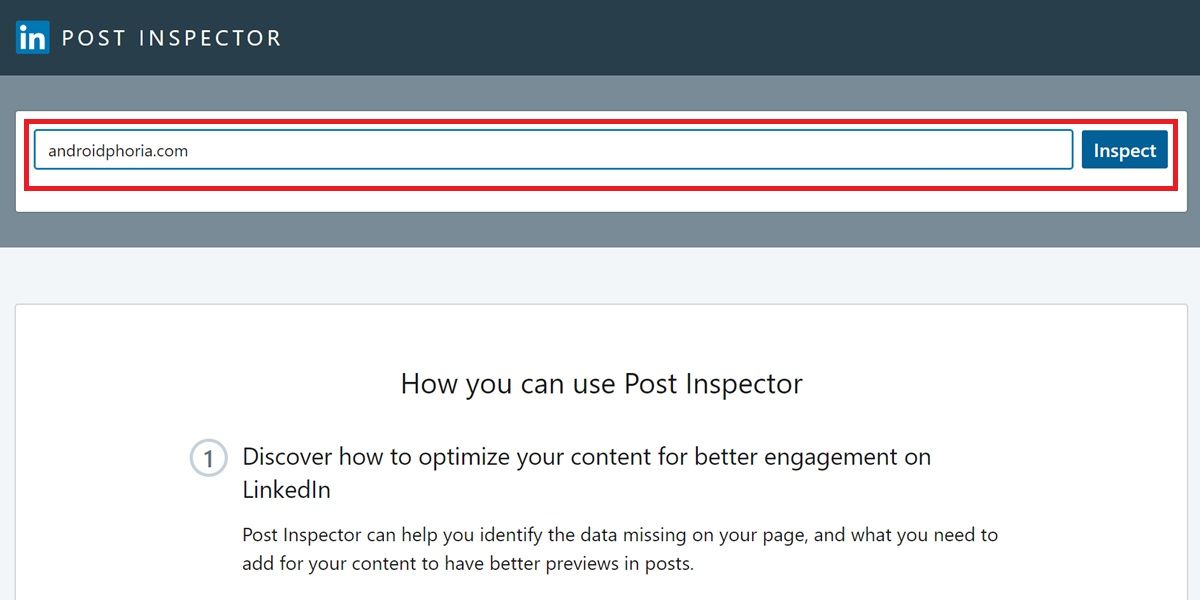
LinkedIn está al tanto de este problema con el que muchos usuarios se encuentran y por eso ha lanzado la herramienta Post Inspector. Está diseñada para mejorar el engagement en LinkedIn, depurar errores y, por supuesto, actualizar los datos que LinkedIn tiene sobre tu página o artículo. Así la puedes utilizar para limpiar el caché de un artículo en LinkedIn:
- Ingresa en Post Inspector de LinkedIn.
- En la primera casilla, introduce la URL de la página cuyo caché quieres limpiar.
- Pulsa en Inspect. Verás que la vista previa habrá sido actualizada.
- Ahora intenta compartir tu página o artículo en LinkedIn.
¡Eso es todo! Esto es suficiente para limpiar el caché del artículo y actualizar su vista previa.
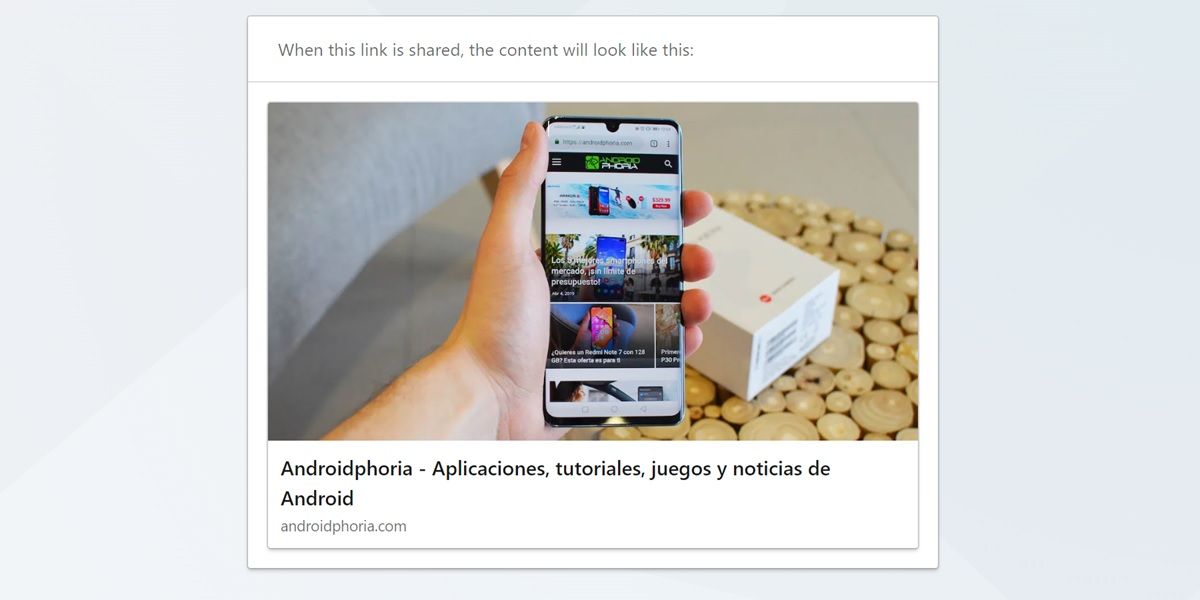
Si por alguna razón el método anterior no te funcionó, prueba con este:
- Actualiza la imagen y el título de la vista previa deseada de tu página web.
- Refresca la página web de LinkedIn.
- Anexa un «?latest» (sin comillas) al final de la URL de tu web.
- Por ejemplo, si la web es https://androidphoria.com/, debes añadirle el elemento mencionado de esta forma: https://androidphoria.com/?latest
- Toma esa nueva URL y compártela en LinkedIn.
¡Listo! LinkedIn debería actualizar la vista previa tras hacer esto. Siempre que hagas algo mal con el enlace de vista previa, simplemente añade un «latest», «latest1» o «somethingnew» al enlace para que LinkedIn lo considere como una nueva solicitud y muestre la última información de vista previa que tengas en tu sitio web. Es así de fácil. Esperamos que este tutorial te haya resultado útil y, si te quedó alguna duda, coméntanosla para ayudarte.