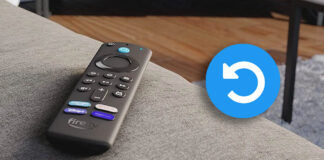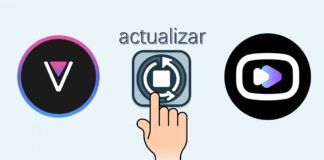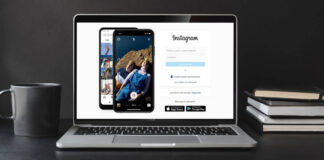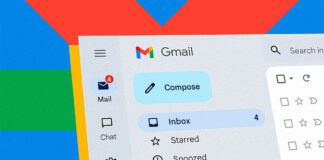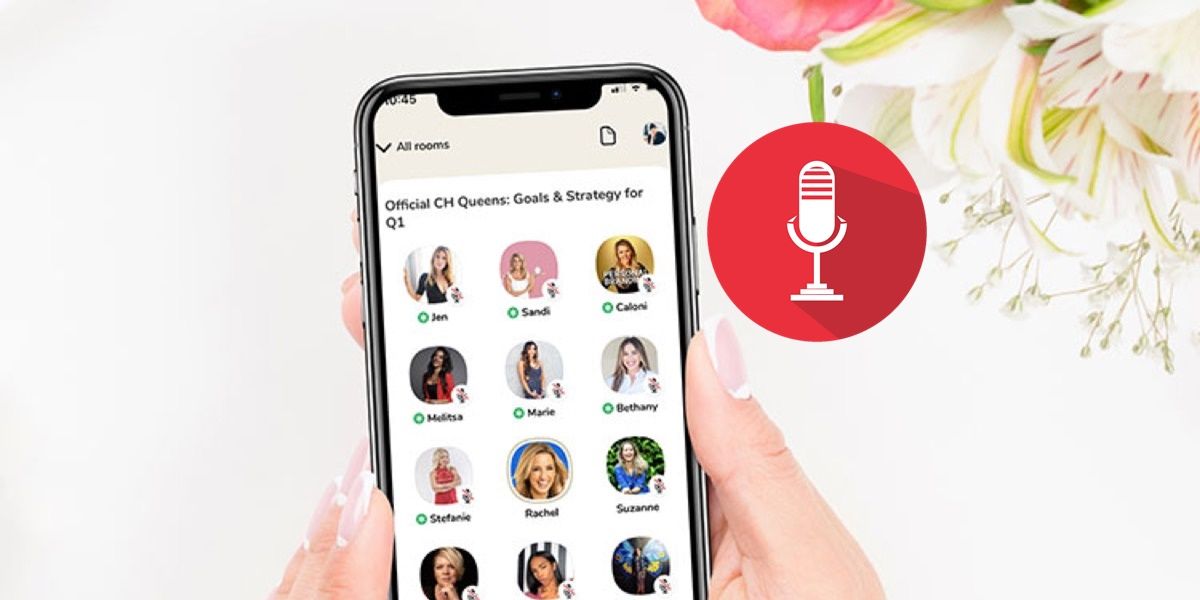
Clubhouse, la aplicación de chat por audio en directo, se ha vuelto muy popular por permitir a sus usuarios escuchar o participar en debates en vivo muy interesantes. Lastimosamente, lo que se dice en Clubhouse, se queda en Clubhouse, ya que la app no permite grabar las charlas. Una vez que una sala de Clubhouse se cierra, la conversión que hubo en ella desaparece para siempre.
Y es una lástima, pues en ciertas charlas de Clubhouse hay información o datos que vale la pena recuperar. Incluso, algunas conversaciones pueden servirte como fuente de inspiración y serte útiles más adelante en la vida. Pero no te preocupes, porque aquí hemos encontrado una forma de saltarse esta restricción de Clubhouse. Así que, si te interesa grabar las charlas de la app, acompáñanos a descubrir cómo se hace.
Así puedes grabar tus conversaciones en Clubhouse
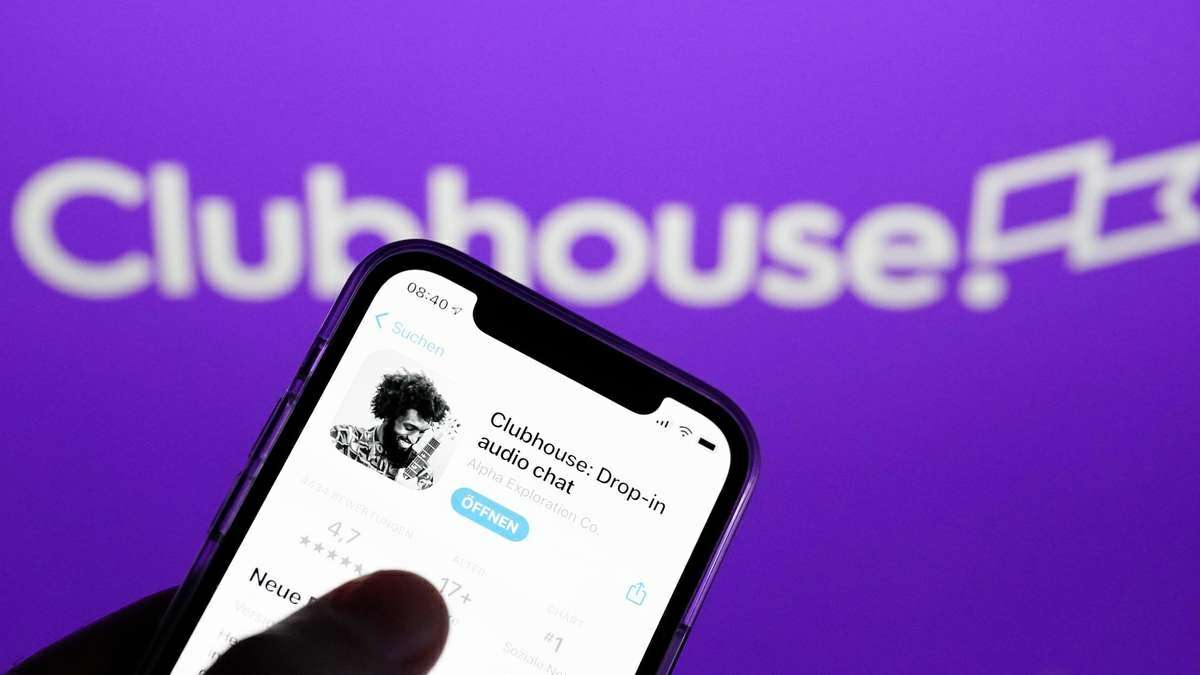
Antes de nada, es necesario advertirte que grabar la charla de una persona sin su consentimiento es un delito y, dependiendo de dónde vivas, podrías ser denunciado por ello. Así que siempre hazle saber a los oradores que vas a grabar antes de hacerlo para evitar inconvenientes.
Aclarado ese punto, vamos a ver qué puedes hacer para grabar conversaciones en Clubhouse. En concreto tienes dos opciones: usar el grabador de pantalla nativo de iOS o usar la app Notas de voz. Cada uno de estos métodos tiene sus ventajas y desventajas, así que te vamos a explicar los dos para que tú escojas el que más te convenga.
Cómo grabar charlas en Clubhouse con la app Notas de voz
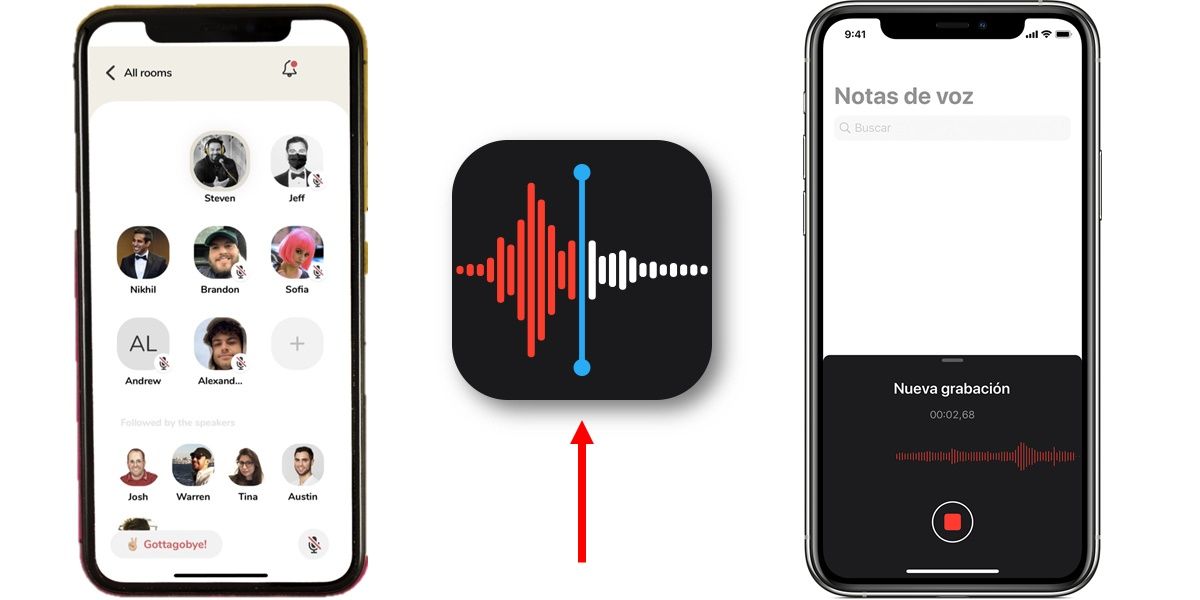
Notas de voz es el nombre de la aplicación nativa de iOS para realizar grabaciones de audio. Esta app te puede servir para grabar conversaciones en Clubhouse, pero la calidad del audio no será la ideal. Y es que con esta app el audio se grabará desde el micrófono, por lo que puede que recibas interferencias del entorno. De todas formas, aquí tienes los pasos a seguir para usarla:
- Ve a un lugar tranquilo y silencioso.
- Abre la app Clubhouse y únete a la sala donde quieres grabar la charla.
- Sube el volumen del móvil (no deberías estar usando auriculares) hasta que la charla se escuche claramente.
- Ahora toca el botón de inicio de tu iPhone para buscar y abrir la app Notas de voz.
- Toca el botón rojo que verás en la parte de abajo para iniciar la grabación.
- Así, la conversación ya se estará grabando. Cuando finalice, pulsa de nuevo el botón rojo de la app Notas de voz para detener la grabación.
¡Listo! La grabación quedará guardada en tu móvil y la puedes volver a escuchar desde la app Notas de voz. Allí, también podrás compartirla con otras personas e incluso enviarla por correo electrónico.
Cómo grabar charlas en Clubhouse con la función de grabar pantalla
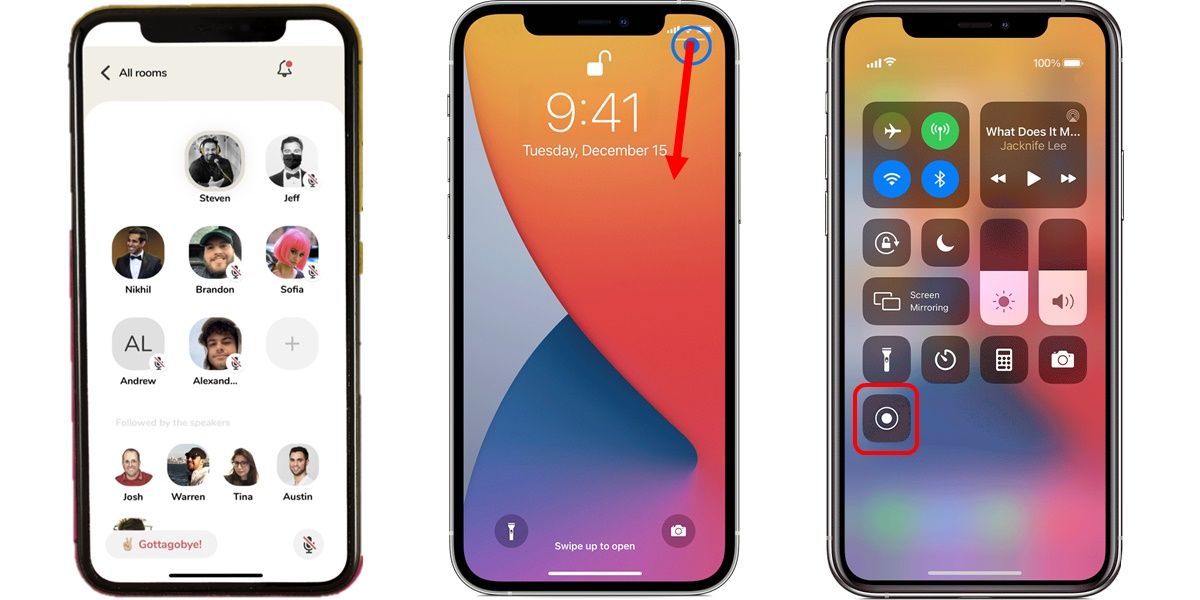
También puedes usar la función de grabar pantalla de iOS para grabar tus charlas en Clubhouse. Como puedes intuir, el problema con este método es que la grabación pesará más, pues no solo grabarás audio, sino también la pantalla. Lo bueno es que luego puedes convertir el vídeo a audio y el resultado de la grabación será de muy buena calidad. ¿Te interesa? Sigue los siguientes pasos para usar este método:
- Abre la app Clubhouse y únete a la sala donde quieres grabar la charla.
- Desliza tu dedo sobre la pantalla desde la parte de abajo hacia arriba para abrir el Centro de control. Si tienes un iPhone X o posterior, debes deslizar desde la esquina superior derecha hacia abajo.
- Pulsa el icono de grabar pantalla (el del círculo con un punto en el medio).
- De esa forma, se empezará a grabar toda la charla de la sala de Clubhouse. Si quieres detener la grabación, pulsa la barra roja que está en la parte superior y confirma la acción presionando en Detener.
Y ya está. La grabación estará ahora disponible en tu iPhone en la aplicación de galería. Si no te aparece el icono de grabar pantalla en el Centro de control, ve a los ajustes de tu iPhone, entra en la opción de Centro de control y toca el botón «+» que está justo al lado de la opción Grabar pantalla. Y así ya debería aparecer el icono como acceso directo en el Centro de control.
En fin, esperamos que este tutorial te haya resultado útil y si quedaste con alguna duda, dínosla desde los comentarios para ayudarte.