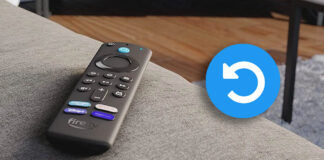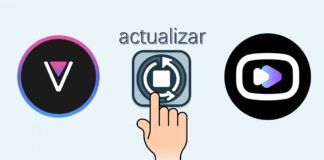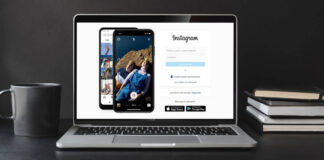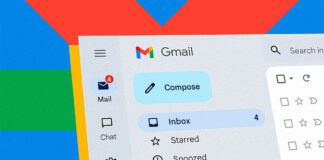Si estás comenzando a usar un Chromebook, te puede llevar un poco de tiempo familiarizarte con algunos de sus trucos. Si ese es tu caso, tenemos excelentes noticias para ti, ya que en este artículo te mostraremos cómo hacer capturas de pantalla en tu Chromebook de forma sencilla. ¿Estás preparado? Entonces, empecemos.
Hacer capturas de pantalla en tu Chromebook

Anteriormente te mostramos cómo instalar aplicaciones de Android en un Chromebook, pero ahora es momento de algo mucho más sencillo: cómo hacer capturas de pantalla. Así es, y lo mejor de todo es que hay más de una forma de hacerlo y a continuación te mostraremos cada una de ellas.
¿Cómo hacer capturas de pantalla con las teclas de tu Chromebook?
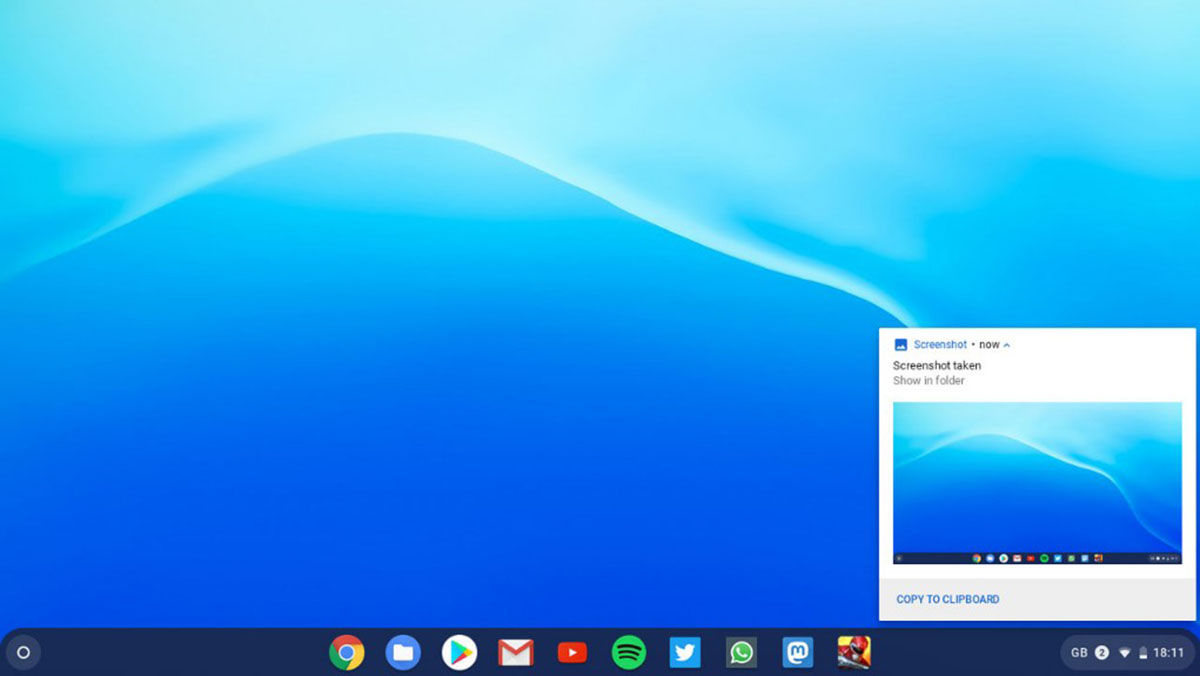
En la mayoría de los casos, la forma más fácil de hacer una captura de pantalla en tu Chromebook es utilizando una combinación de teclas. Hay dos formas de hacerlo:
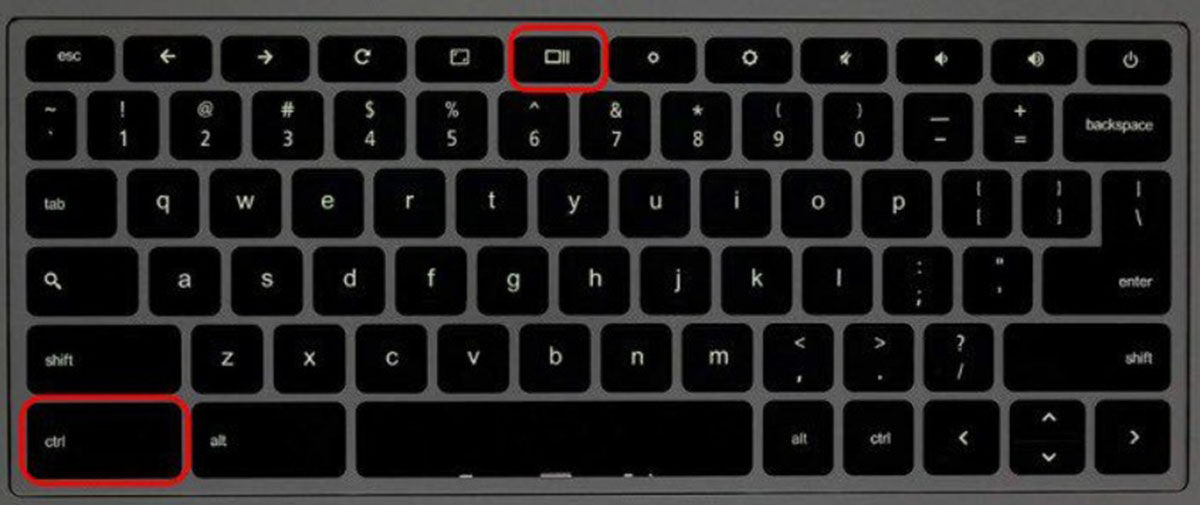
- Para realizar capturas de pantalla completas, debes presionar Ctrl + la tecla de Cambiar ventana o Switch window key al mismo tiempo. Esta última tecla la encontrarás en la fila superior de tu teclado y está identificada con un rectángulo seguido de dos líneas.
- Si lo que quieres es hacer una captura de pantalla parcial, solo presiona Ctrl + Shift+ la tecla de Cambiar ventana. Después de esto, la pantalla se atenuará ligeramente y podrás usar el puntero del mouse para escoger la sección de la pantalla que deseas capturar.
Si usas tu Chromebook en modo tablet, también puedes hacer capturas de pantalla
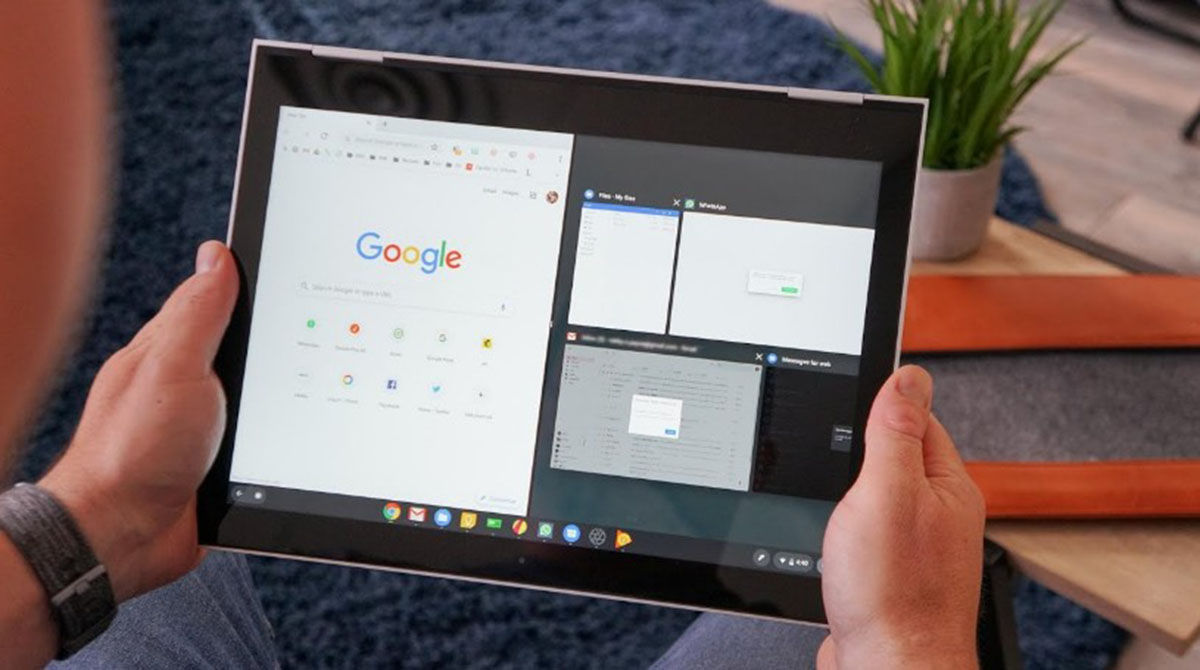
Si estás usando tu Chromebook en modo tablet y quieres hacer una captura de pantalla, también puedes hacerlo. En este caso el teclado está inactivo, pero tomar una captura de pantalla sigue siendo bastante simple:
- En esta situación, solo tendrás que presionar el botón de encendido + la tecla de bajar volumen de forma simultánea.
Debes saber que esta es la única opción disponible cuando tu Chromebook está en modo tablet. Si no necesitas una captura de pantalla completa, tendrás que recortar manualmente la porción de la pantalla que desees guardar.
También puedes hacer capturas de pantalla con un lápiz óptico
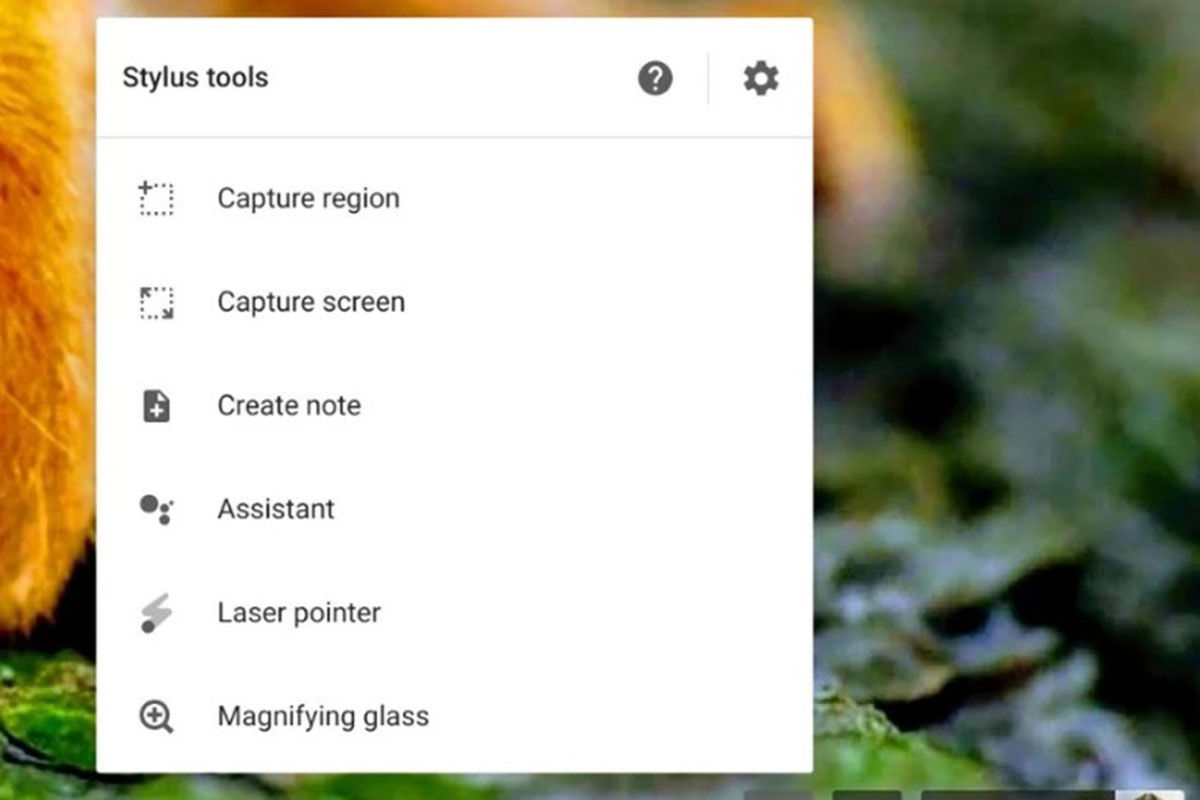
Si tienes un modelo de Chromebook que incluya un lápiz óptico, tienes una opción adicional para hacer capturas de pantalla. Cada vez que uses el lápiz, tendrás un menú de herramientas disponibles en la esquina inferior derecha. Dentro de ese menú, tendrás la opción para hacer capturas de pantalla completas o dibujar con el lápiz óptico la parte que deseas capturar.
Y tú, ¿conoces alguna otra forma de hacer capturas de pantalla en tu Chromebook?