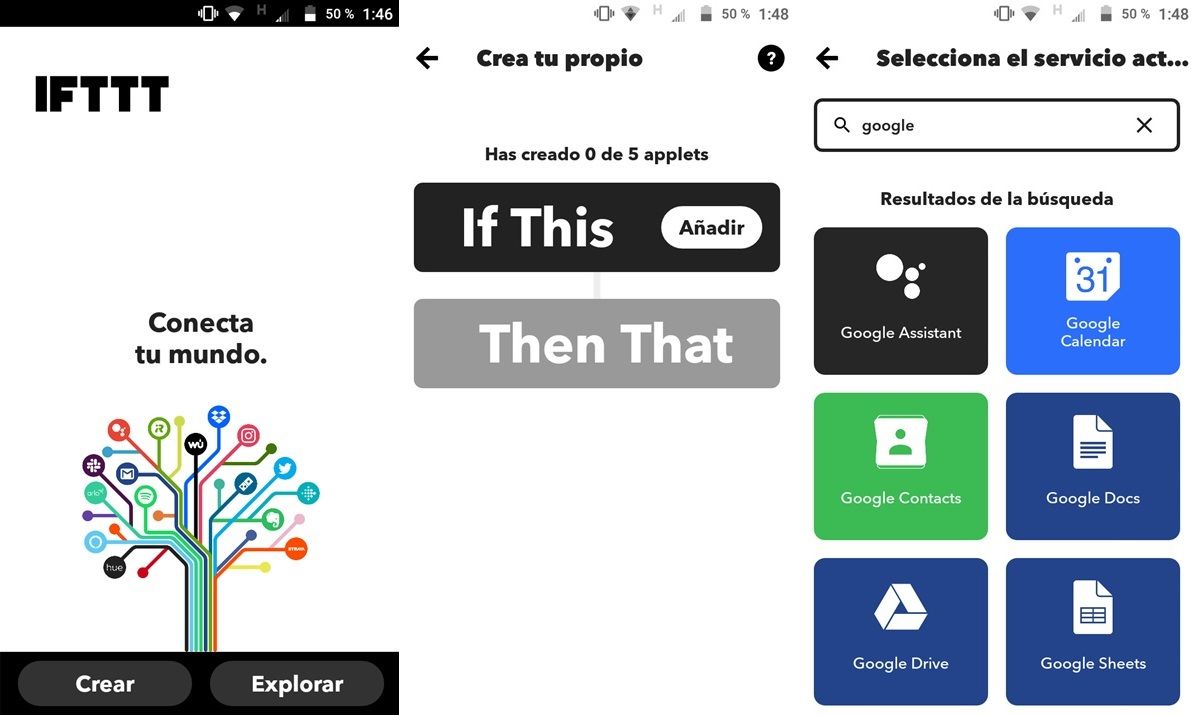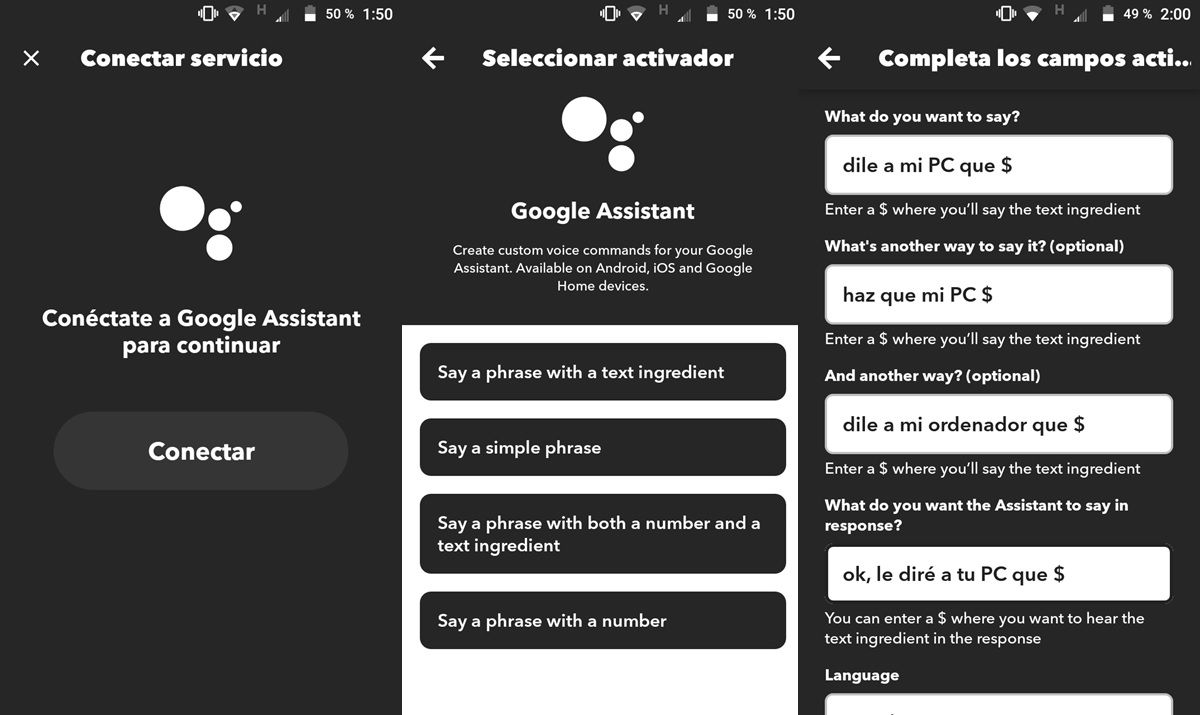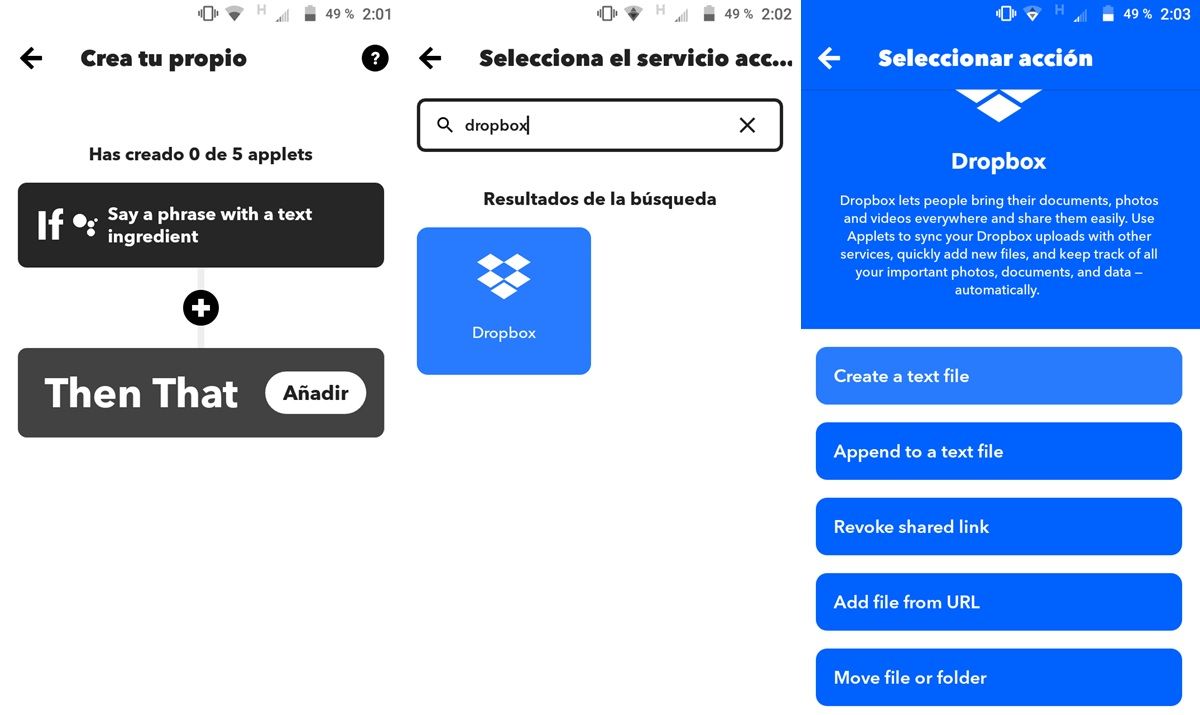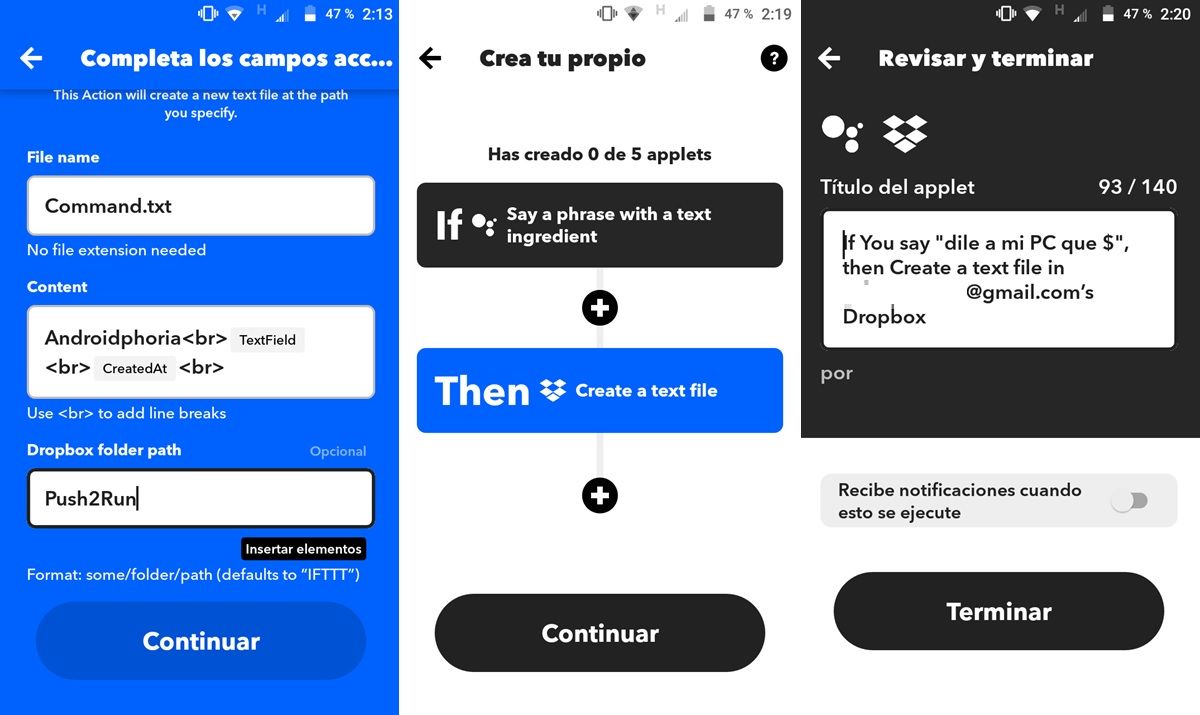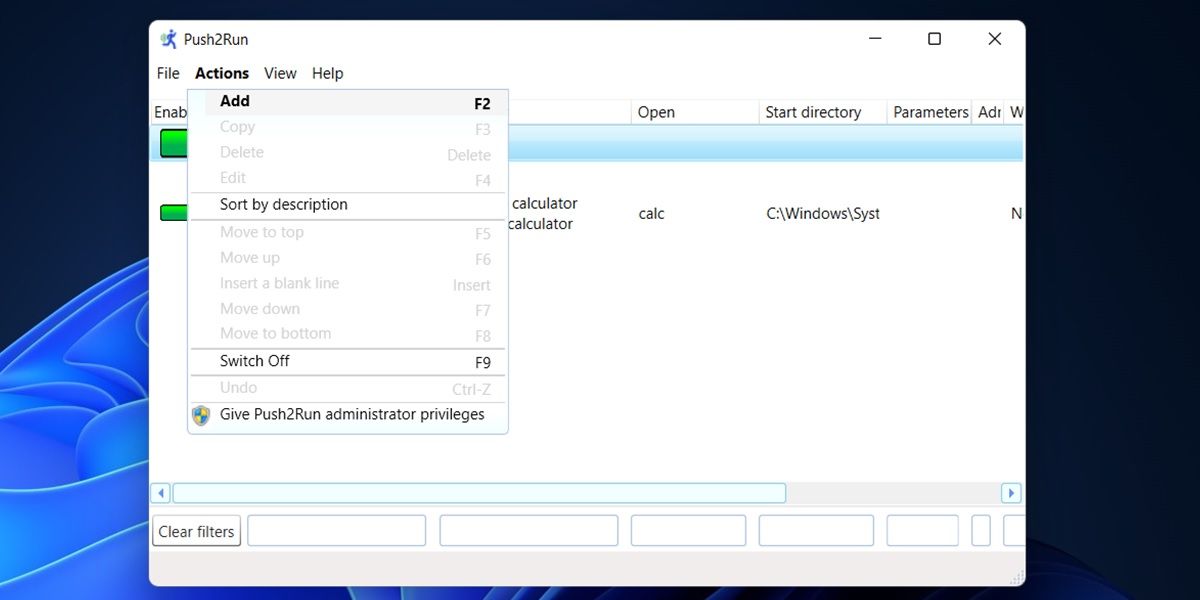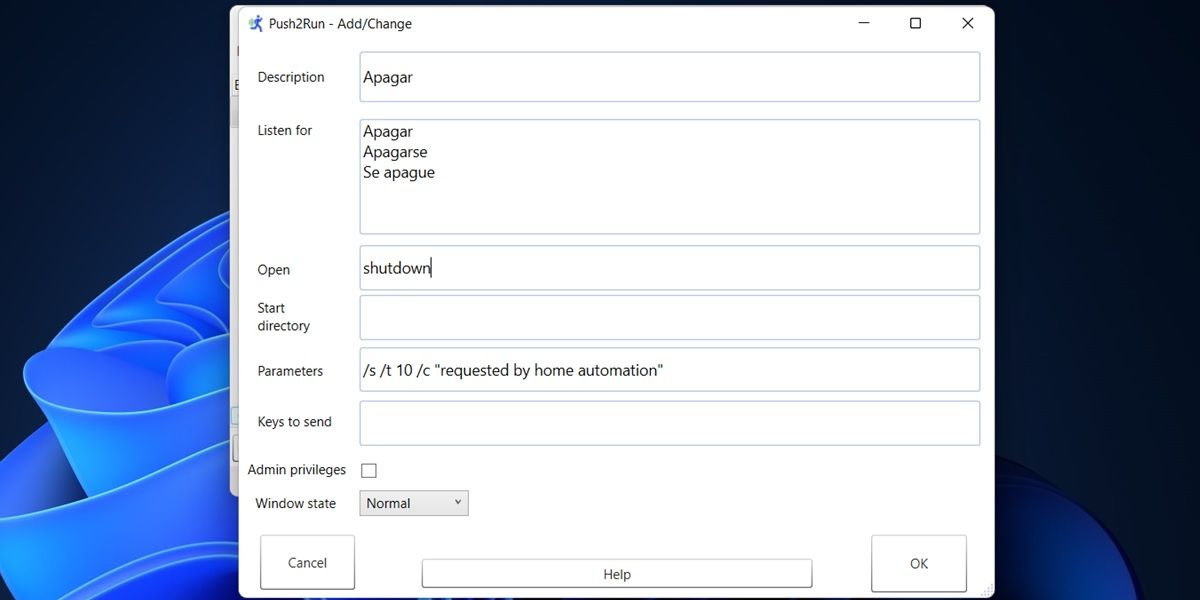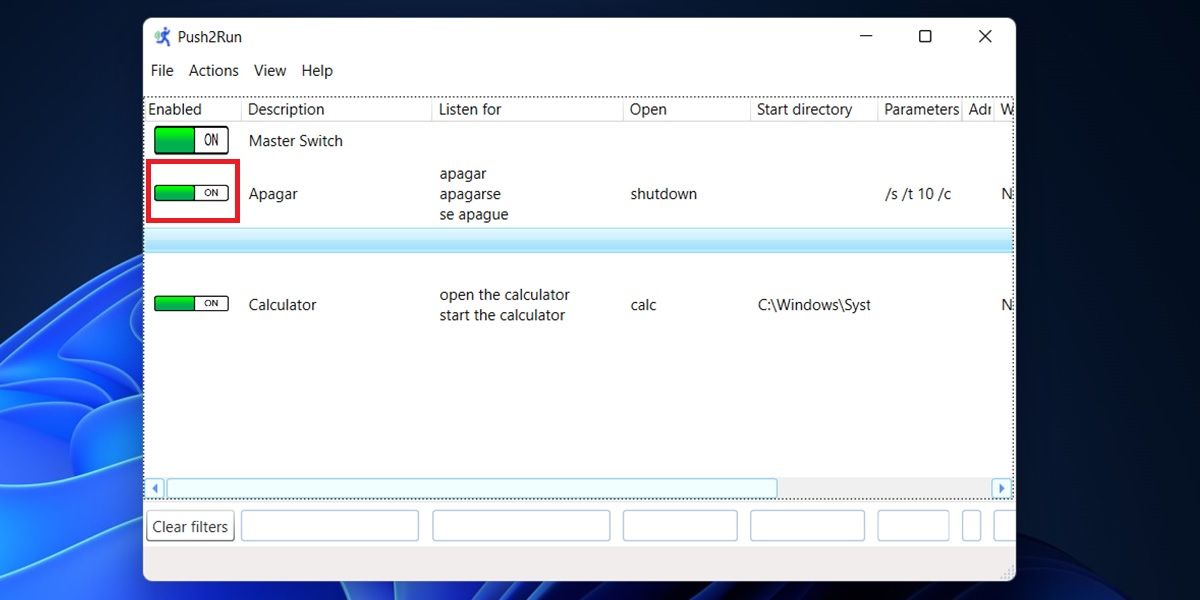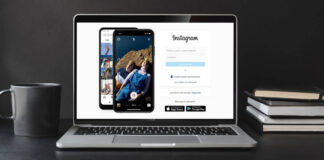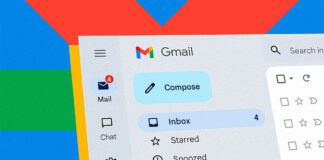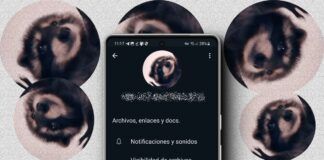El Asistente de Google puede hacer muchísimas cosas, pero apagar tu PC no es una de ellas. Oficialmente, este asistente no es capaz de hacer que tu ordenador o portátil se apague con solo decirle que lo haga. Sin embargo, Google Assistant es tan flexible en cuanto a configuraciones que, con un poco de esfuerzo y paciencia, puedes lograr que haga cualquier cosa que tú le pidas.
Existe una forma de permitir al Asistente de Google controlar tu PC (hasta cierto punto) para que pueda apagarlo, lanzar aplicaciones, ajustar el volumen y más, según tus indicaciones. No es un proceso sencillo, pero tampoco complicado. Así que, si tienes tiempo, anímate a hacerlo con nosotros.
Guía para apagar Windows usando el asistente de Google: paso a paso
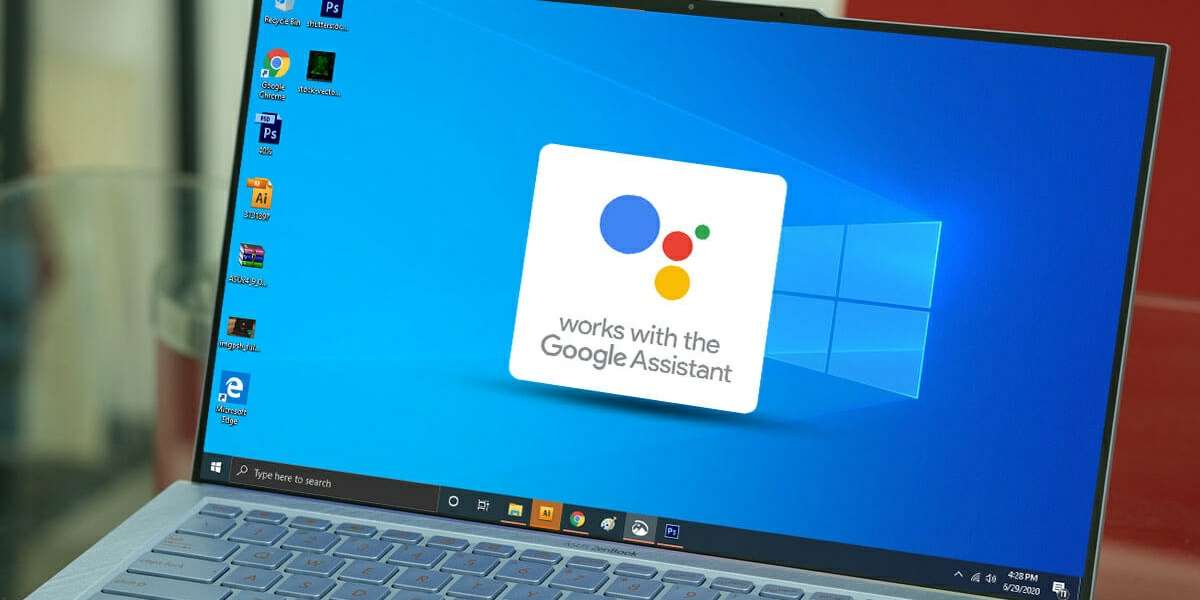
Como mencionamos antes, apagar tu PC usando el asistente de Google no es tan fácil como activar una opción y listo. Tienes que instalar y configurar varias aplicaciones que lo harán posible. En concreto, esto es lo que necesitarás para seguir este tutorial:
- Push2Run: es un programa para PC que te permite controlar tu ordenador con Windows utilizando Google Assistant.
- Una cuenta en Dropbox (el servicio de almacenamiento en la nube). Y asegúrate de tener la aplicación de este servicio instalada en tu PC.
- Un móvil o un altavoz con el Asistente de Google.
- IFTTT: es una aplicación con la que puedes crear y programar acciones para automatizar diferentes tareas y acciones en Internet.
Instala y configura el programa Push2Run
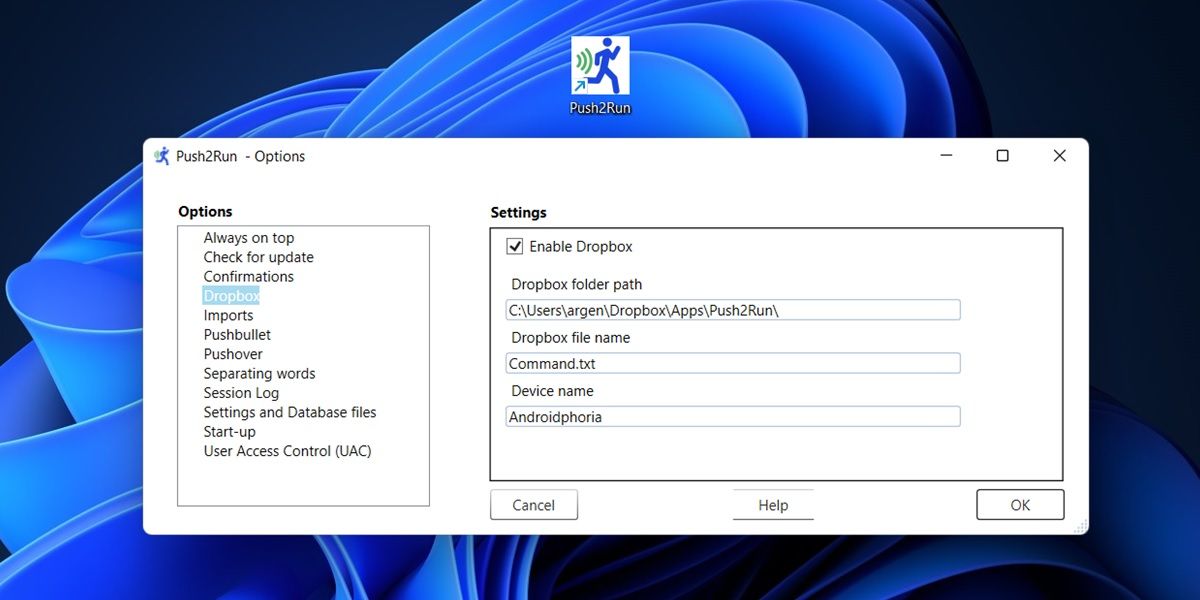
- Instala Push2Run en el PC que quieres apagar con Google Assistant.
- Abre el programa.
- Es probable que te pidan una contraseña al iniciar por primera vez. En ese caso, haz lo siguiente:
- Cierra la aplicación.
- Ve a Disco local (C:) > Usuarios > Nombre de usuario > AppData y busca todos los archivos y carpetas que tengan Push2Run en su nombre y bórralos.
- Abre el programa nuevamente.
- En primera ventana que verás de Push2Run selecciona Dropbox y luego marca la casilla Enable Dropbox.
- Seguidamente, elige la ubicación en Dropbox donde se guardarán tus archivos Push2Run.
- También puedes seleccionar el nombre del archivo (por defecto es Command.txt, puedes dejarlo así).
- Introduce un nombre de dispositivo que sea fácil de recordar y escribir.
- Por último, presiona en OK.
Configura la app IFTTT
- Instala IFTTT en el teléfono donde tienes al Asistente de Google.
- Abre esta app e inicia sesión con tu cuenta de Google (o créate una desde cero).
- Salta los primeros pasos de la app y llega hasta la pantalla principal.
- Allí, pulsa el botón de Crear.
- Luego, presiona el botón Añadir que está dentro de «If this».
- Busca Google Assistant y selecciónalo.
- En la siguiente pantalla, elige la primera opción: Say a phrase with a text ingredient.
- Pulsa en Conectar con el Asistente de Google y sigue los pasos.
- Seguidamente, rellena el formulario que verás en la app de esta forma:
- What do you want to say?: dile a mi PC que $
- What’s another way to say it?: haz que mi PC $
- And another way?: dile a mi ordenador que $
- What do you want the Assistant to say in response?: ok, le diré a tu PC que $.
- Language: Español.
- Pulsa en Continuar.
- Ahora, pincha el botón Añadir que está dentro de «Then that».
- Busca Dropbox y selecciónalo.
- Toca en Create a text file.
- Nuevamente, presiona en Conectar, inicia sesión en tu cuenta de Dropbox y sigue los pasos.
- Después, rellena el formulario para Dropbox de esta manera:
- File name: Command.txt
- Content: el-nombre-de-dispositivo-que-elegiste-en-Push2Run<br>TextField <br>CreatedAt<br>
- Usa el botón «Insertar elementos» para introducir TextField y CreatedAt.
- Dropbox folder path: Push2Run ó Apps\Push2Run (dependiendo de la ruta elegida antes)
- Toca en Continuar.
- Y ya para terminar esta parte, pulsa en Continuar y luego en Terminar.
Crea la acción «apagar» para Push2Run
Ahora que ya has configurado tanto Push2Run como IFTTT, tendrás que añadir una acción a Push2Run para que reconozca los comandos y sepa qué hacer. No es nada difícil, solo tienes que hacer lo siguiente:
- Abre Push2Run en tu PC.
- Haz clic en Actions > Add.
- Llena el formulario así:
- Description: Apagar
- Listen for:
- Apagar
- Apagarse
- Se apague
- Open: shutdown
- Parameters: /s /t 10 /c «requested by home automation»
- Presiona en OK.
- Por último, asegúrate de activar la acción Apagar en Push2Run.
¡Listo! Ahora puedes abrir el Asistente de Google en tu móvil y decir «OK Google, dile a mi PC que se apague». Si tu PC está encendido y conectado a Internet, automáticamente se apagará. Habrá unos segundos de retraso entre tu orden y la ejecución, pero debería funcionar. Así podrás apagar tu PC incluso si estás fuera de tu casa para que no quede consumiendo energía innecesariamente.