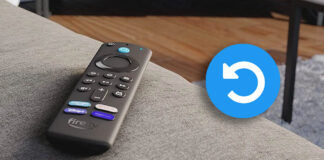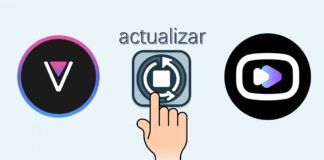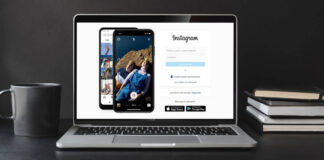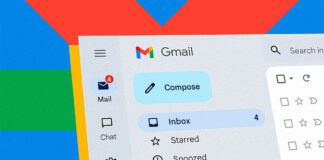Si eres un usuario de la serie Galaxy de Samsung debes saber que la compañía coreana siempre ha tratado de ofrecer lo mejor en sus modelos. Bien sea que quieras innovar con un Galaxy S10 o prefieras el Note 9 e incluso si aún te aferras a la serie S9. Así que en este artículo te mostraremos cómo utilizar la pantalla dividida en los Samsung Galaxy con One UI. No te lo pierdas.
Utiliza el modo de pantalla dividida y haz las cosas más fáciles para ti
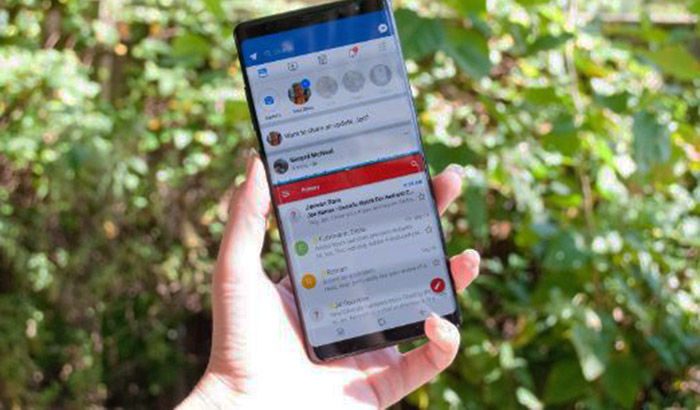
Sin duda, el modo de pantalla dividida es una función que puede hacer las cosas mucho más fáciles para ti. Gracias a esta función podrás realizar varias tareas al mismo tiempo en tu móvil. Esto es algo que seguramente hasta hace poco tiempo no te imaginabas posible. Pero las empresas fabricantes y los desarrolladores siempre quieren ofrecer lo mejor a sus clientes. Y por eso han mejorado e innovado cada móvil o cada software que lanzan al mercado.
Con esta función las posibilidades son casi infinitas. Podrás por ejemplo mirar tu correo electrónico junto con tu agenda de contactos. Si eres fanático de los videojuegos, tal vez puedas probar un par de títulos al mismo tiempo. En fin, solo debes pensar en cuáles son las apps que más utilizas y que combinaciones funcionan mejor para ti.
Cómo utilizar la pantalla dividida en la interfaz de un Samsung Galaxy
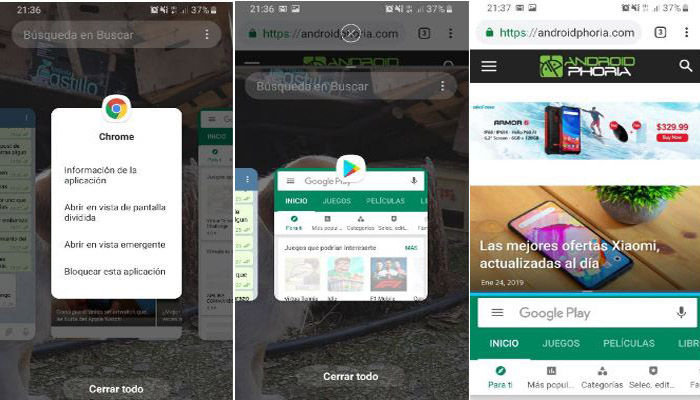
- Abra la aplicación que deseas usar en la parte superior de la pantalla.
- Pulsa (o desliza, si estás utilizando gestos de pantalla completa) el botón Recientes en la barra de navegación.
- Luego desliza el dedo desde el borde derecho de la pantalla para ver tu aplicación actual. De forma predeterminada, en One UI, cuando se toca el botón Recientes, la aplicación se abre antes de la actual.
- Mantén presionado el ícono de la app en la parte superior de la vista previa de la aplicación actual hasta que aparezca el menú.
- Pulsa Abrir en la ventana de pantalla dividida.
- La primera aplicación aparecerá en la parte superior de la pantalla, con el menú de aplicaciones recientes.
- A continuación puedes desplazarte por las aplicaciones recientes para seleccionar alguna. También tocar la barra de búsqueda para encontrar una aplicación que no se haya abierto recientemente.
Mira también cómo hacer capturas de pantalla con un móvil de la serie S10 del Samsung.