
¿Necesitas ejecutar una aplicación de Android en tu ordenador? Existen múltiples maneras de hacerlo, pero ahora hay una adicional que es fantástica y no hace falta instalar nada. Si tienes un Samsung Galaxy, Microsoft te permitirá usar apps de Android en Windows fácilmente. ¿Quieres saber cómo?
Cómo abrir las apps de Android desde Windows si tienes un Samsung
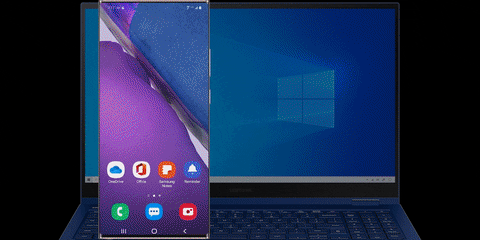
Gracias a la asociación de Samsung y Microsoft para mejorar la app “Tu teléfono” en Windows 10, ahora puedes ejecutar fácilmente cualquier app de Android en tu PC si tienes un Galaxy. Esta alianza se anunció hace algunos meses, y se estrenó con la transferencia inalámbrica de archivos desde tu Samsung a Windows 10.
Pero ambas compañías quieren más, y ahora te permiten ejecutar aplicaciones de Android desde tu Samsung en Windows 10. El proceso es realmente sencillo, y no requiere instalar ningún emulador de Android en tu ordenador ni tampoco utilizar cables. ¿Quieres saber los requisitos? Son muy pocos, y seguramente cumplirás con todos ellos:
- Tener tu ordenador actualizado con una versión igual o superior a Windows 10 Redstone 5 (la compilación de octubre de 2018).
- Formar parte del programa Windows Insider de Microsoft (puedes darte de alta en su página web).
- Tener un Samsung Galaxy compatible (al final del artículo los listaremos todos).
- Tener una red WiFi en casa.
Son requisitos muy fáciles de cumplir, ¿verdad? Si cumples con todos ellos, lo que tienes que hacer para usar tus apps de Android en tu ordenador con Windows 10 es lo siguiente:
- Conecta tu móvil y tu ordenador a la misma red WiFi.
- Desliza tu dedo de arriba hacia abajo en la pantalla de tu Galaxy para desplegar el menú de ajustes rápidos. Una vez ahí, activa la opción “Conexión a Windows”.
- En tu ordenador, abre la aplicación “Tu teléfono” y espera a que ambos dispositivos se vinculen.
- Tras establecerse la conexión, abre la sección “Apps” en la barra lateral izquierda.
- Selecciona la aplicación de tu Android que desees ejecutar y disfruta.
Así de sencillo, solo cinco pasos y sin complicación alguna. ¿Quieres enviar archivos? Solo arrástralos desde la carpeta de origen hasta la aplicación. También podrás anclar tus apps favoritas a la barra de tareas para ejecutarlas rápidamente, así como maximizar, minimizar y cambiar el tamaño de cada ventana a tu antojo.
No obstante, no es una función perfecta. Microsoft ha comentado que no todas las aplicaciones y juegos son compatibles. Algunas se quedarán en una pantalla negra al ejecutarse, otras funcionarán lento y algunas más sencillamente no podrán hacer uso del ratón o el teclado porque no son compatibles con ellos.
Móviles compatibles con esta función de enlace entre tu Samsung y tu ordenador con Windows 10

¿Pensabas que nos iríamos sin dejarte la lista de dispositivos compatibles? Actualmente puedes utilizar 35 móviles con esta función, una lista que se ha ido ampliando y que ya incluye a los Galaxy Note 20. Estos son todos los dispositivos compatibles hasta ahora:
- Samsung Galaxy Note 9.
- Samsung Galaxy S9.
- Samsung Galaxy S9+.
- Samsung Galaxy Note10.
- Samsung Galaxy Note10+.
- Samsung Galaxy Note10 Lite.
- Samsung Galaxy Fold.
- Samsung Galaxy S10.
- Samsung Galaxy S10+.
- Samsung Galaxy S10 Lite.
- Samsung Galaxy S10e.
- Samsung Galaxy A8s.
- Samsung Galaxy A30s.
- Samsung Galaxy A31.
- Samsung Galaxy A40.
- Samsung Galaxy A41.
- Samsung Galaxy A50.
- Samsung Galaxy A50s.
- Samsung Galaxy A51.
- Samsung Galaxy A60.
- Samsung Galaxy A70.
- Samsung Galaxy A70s.
- Samsung Galaxy A71.
- Samsung Galaxy A71 5G.
- Samsung Galaxy A80.
- Samsung Galaxy A90s.
- Samsung Galaxy A90 5G.
- Samsung Galaxy S20.
- Samsung Galaxy S20+.
- Samsung Galaxy S20 Ultra.
- Samsung Galaxy Fold.
- Samsung Galaxy XCover Pro.
- Samsung Galaxy Z Flip.
- Samsung Galaxy Note 20.
- Samsung Galaxy Note 20 Ultra.
Como puedes ver, prácticamente solo necesitas un Galaxy gama media para disfrutar de esta característica, así que ahora es momento de que la pruebas. Por cierto, también puedes probar Android 11 en tu ordenador ahora mismo.
















