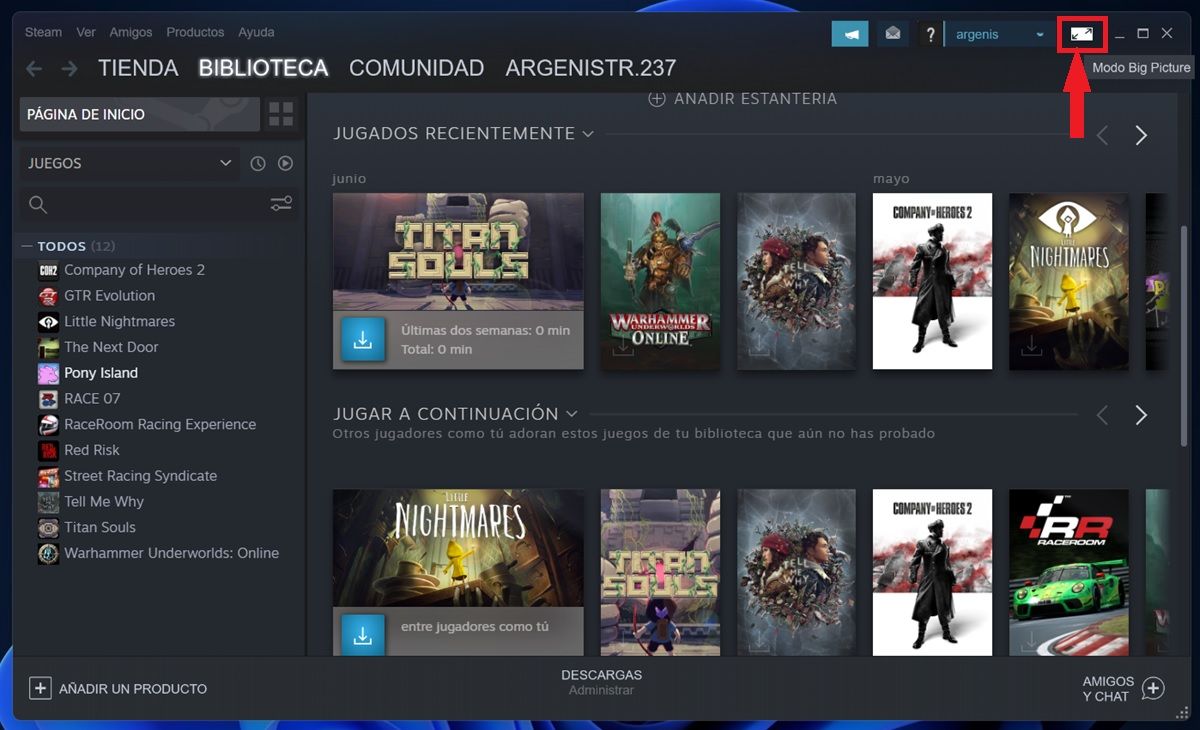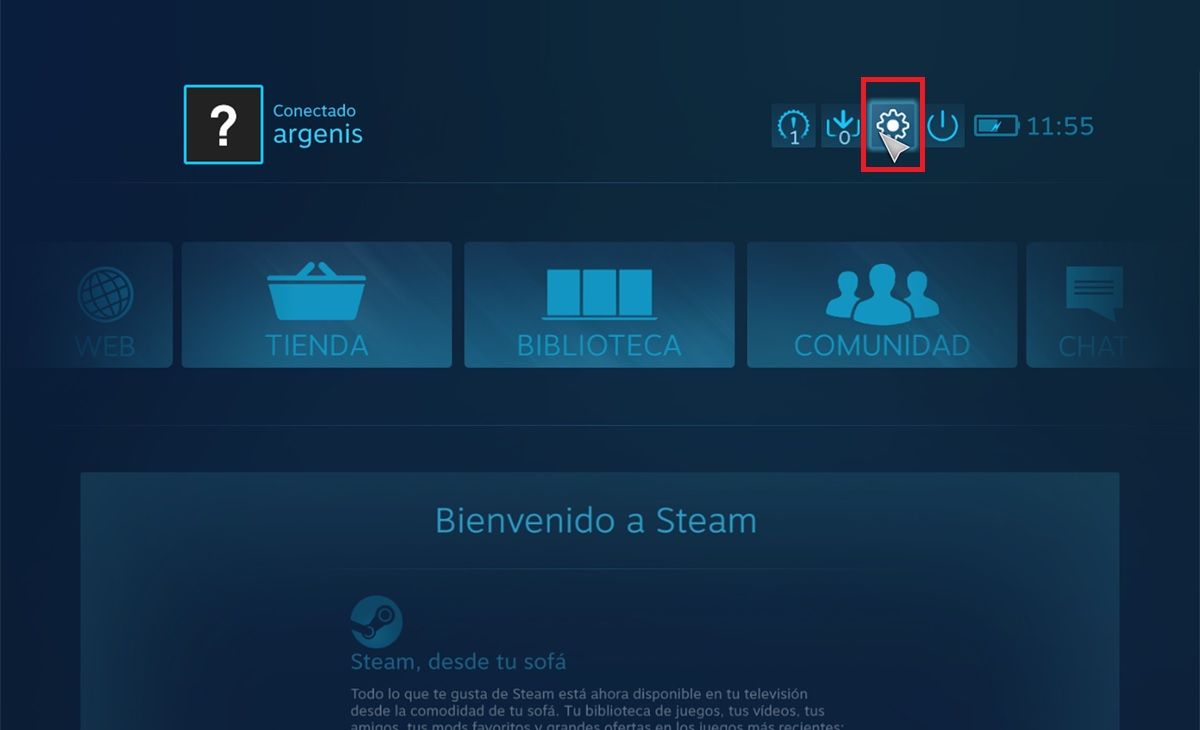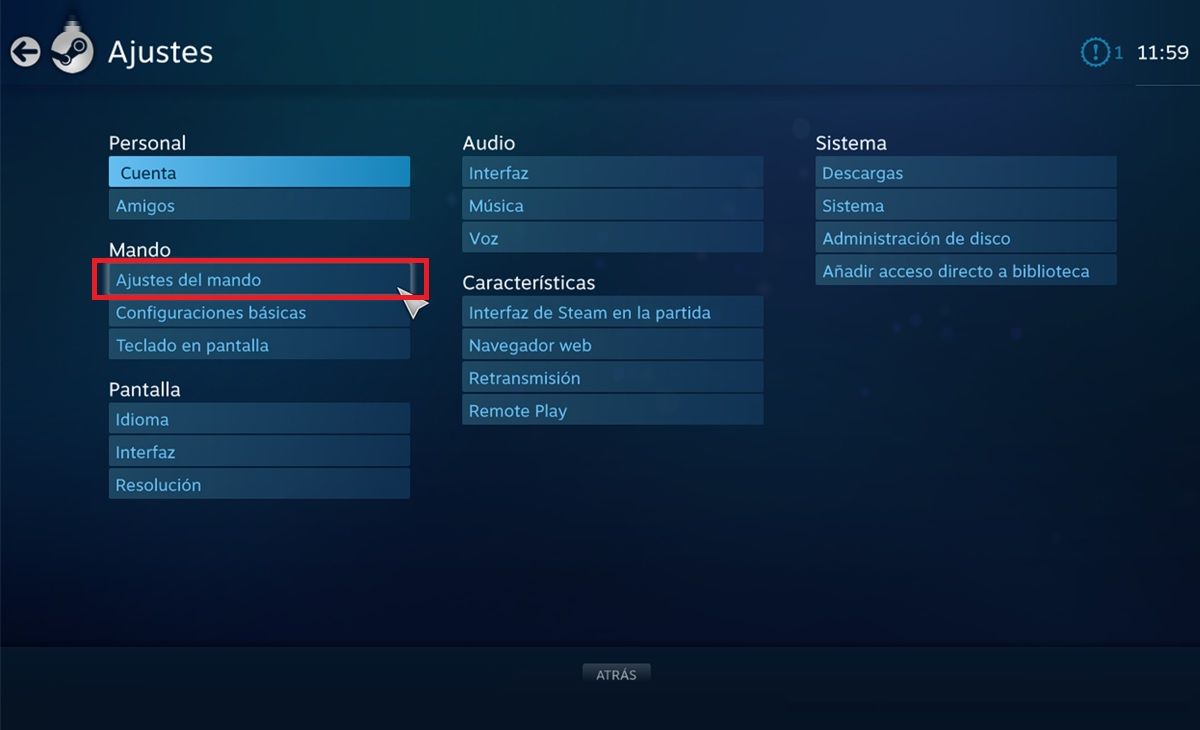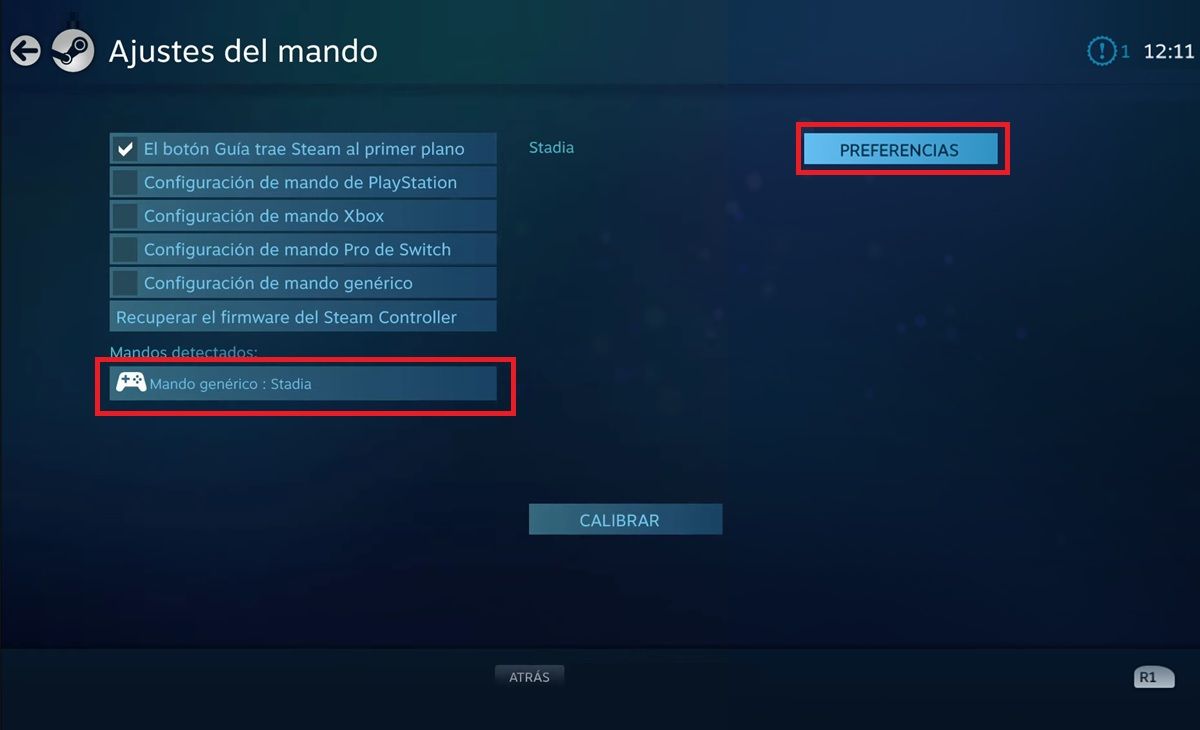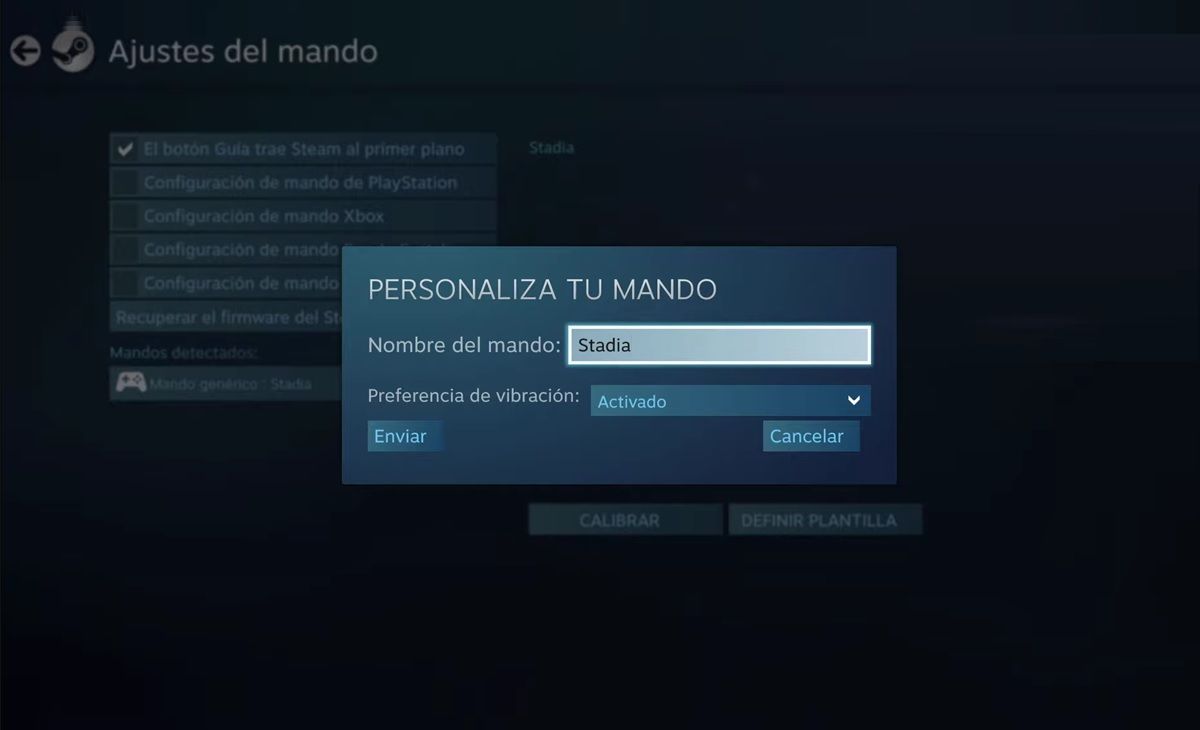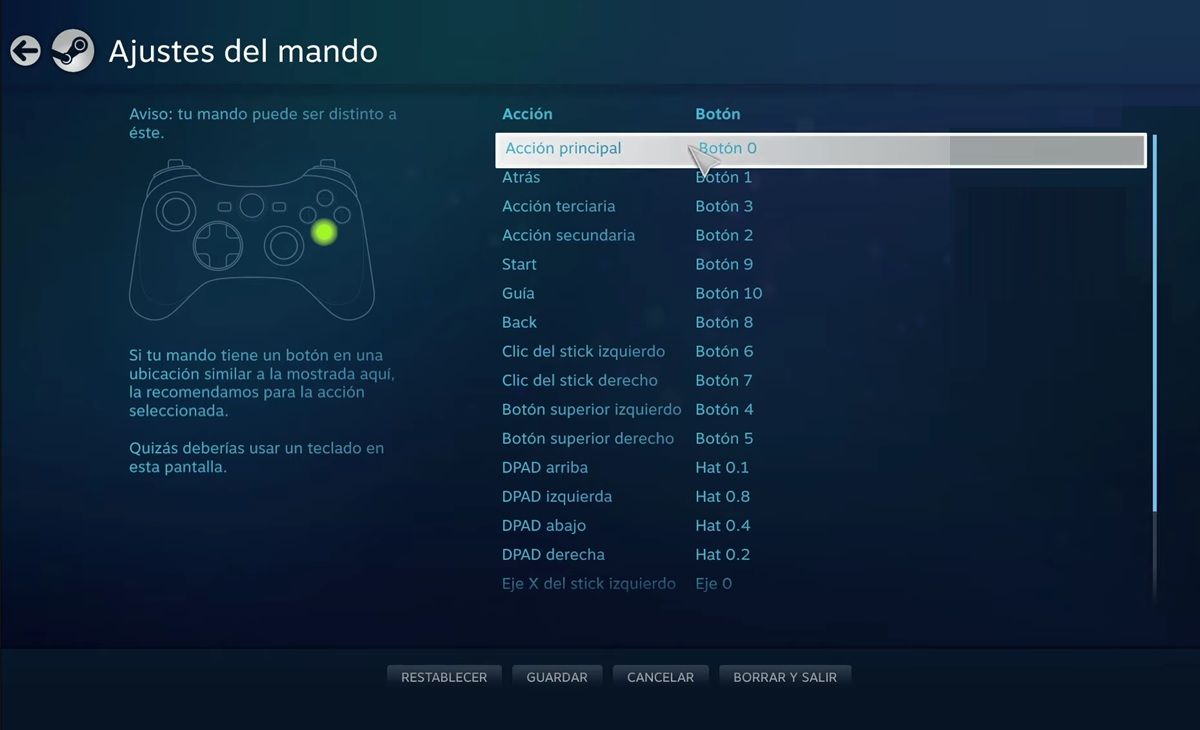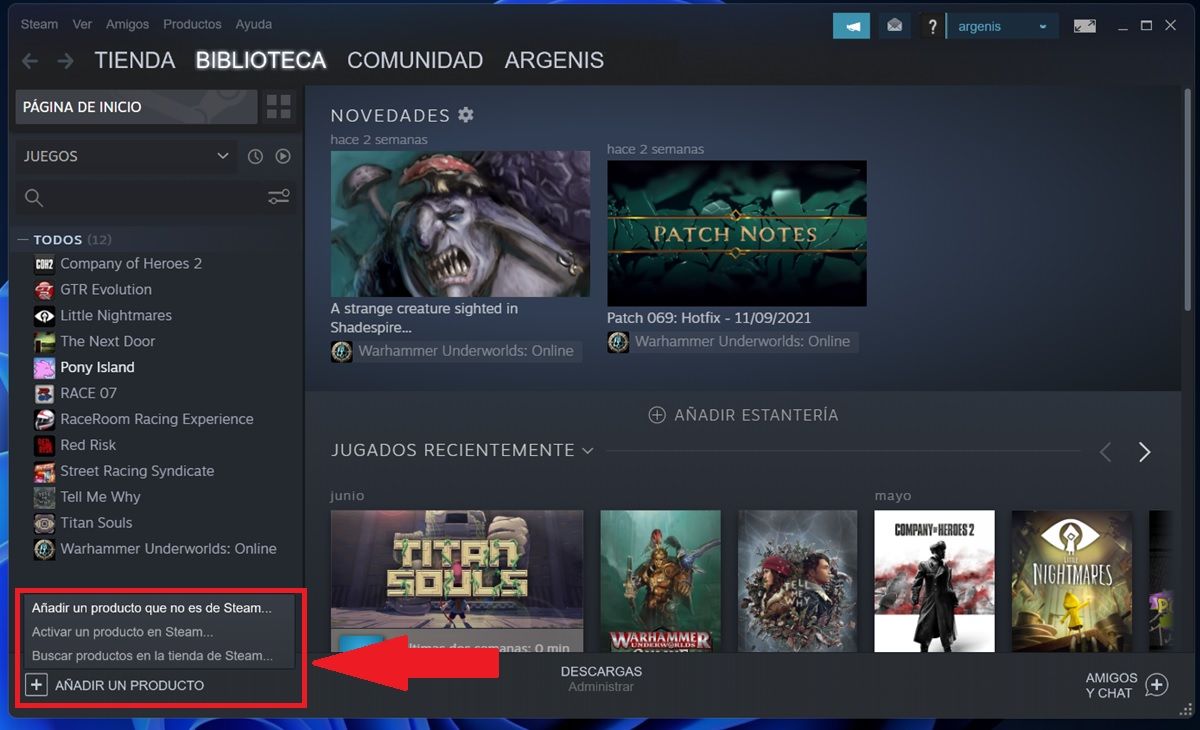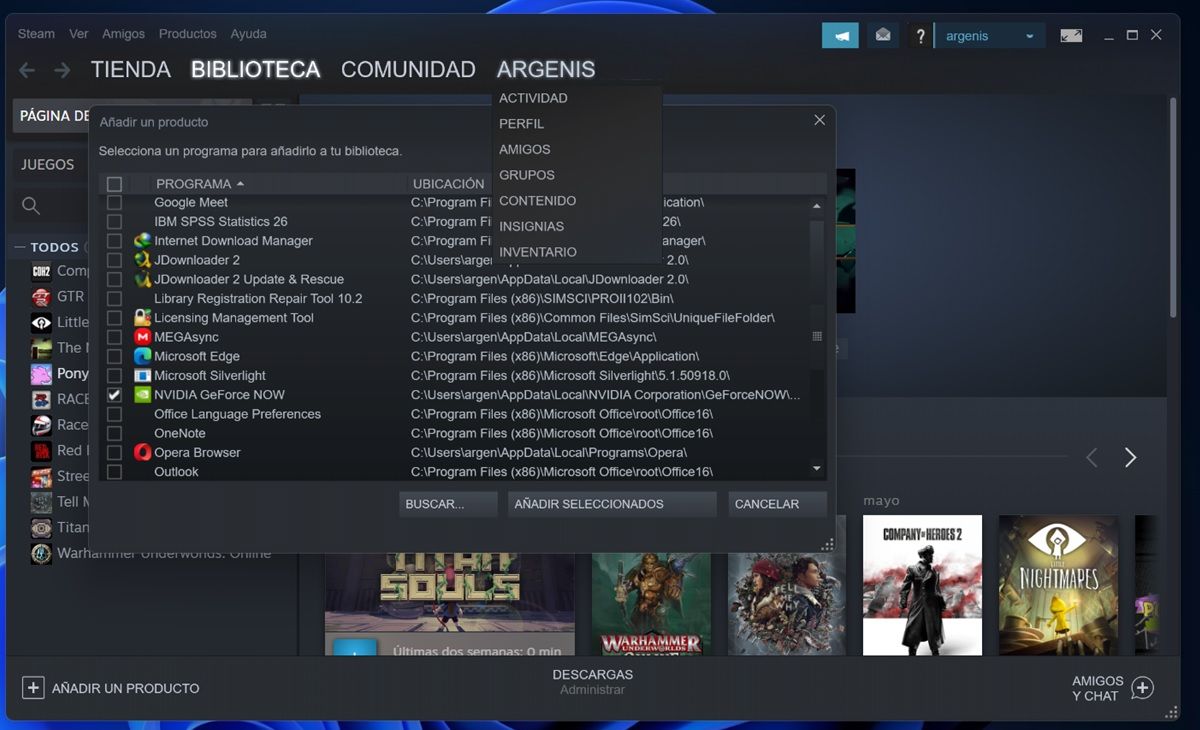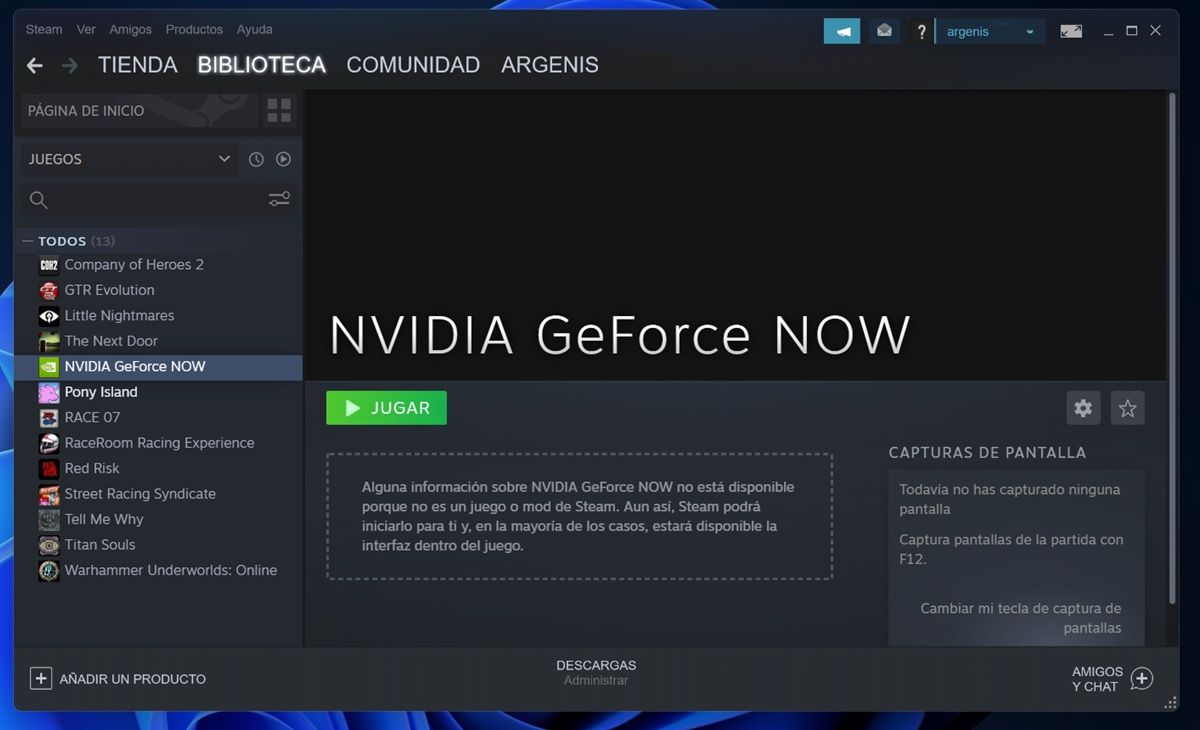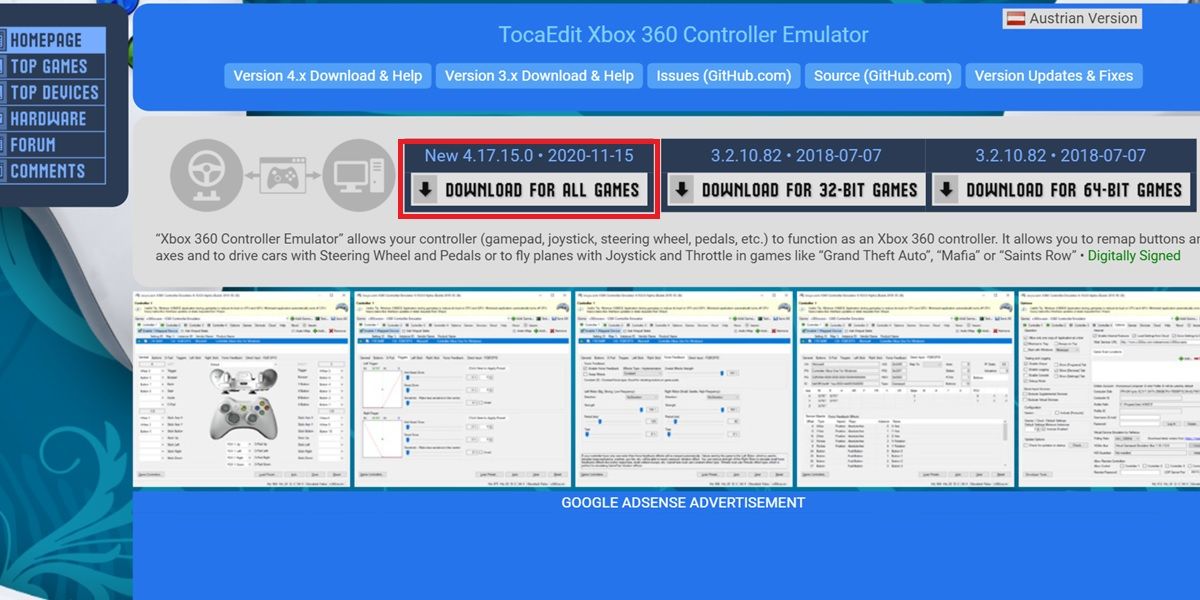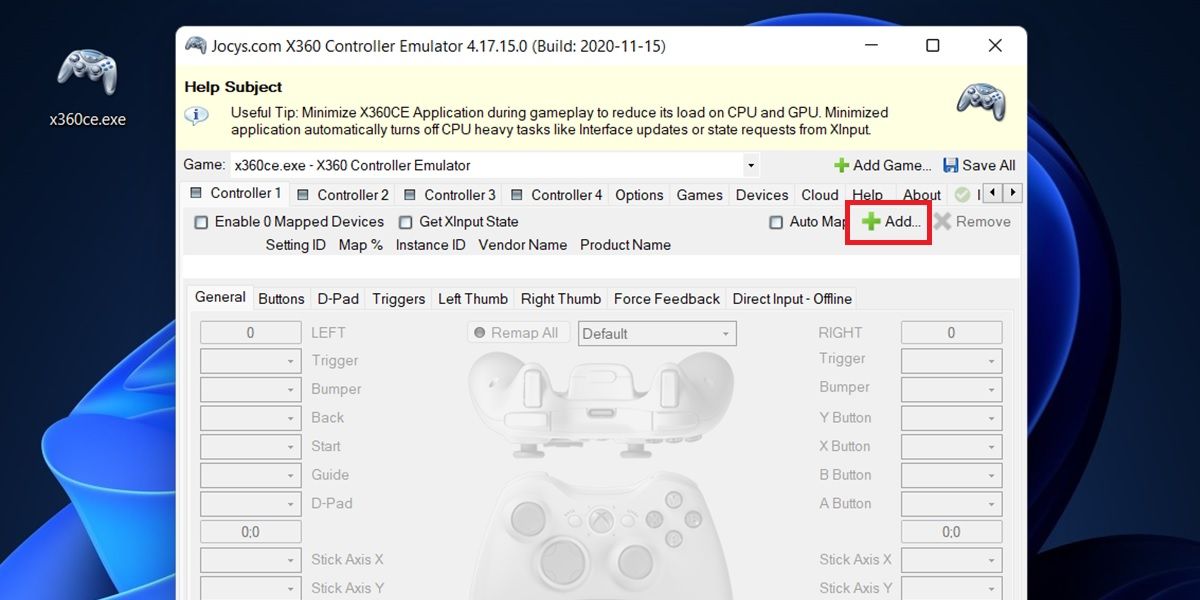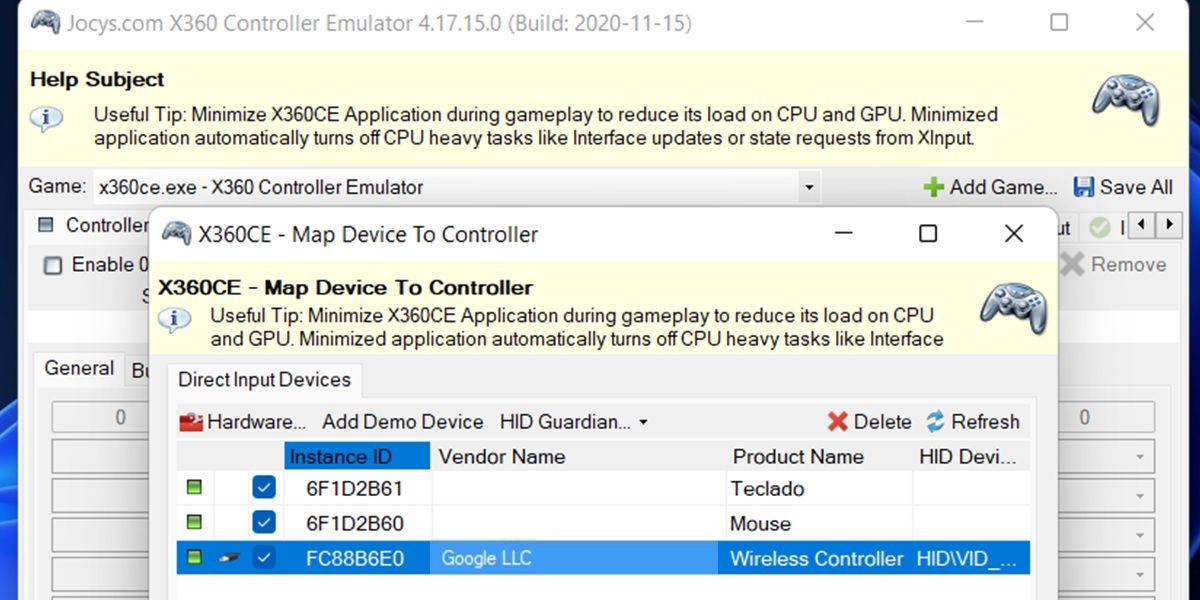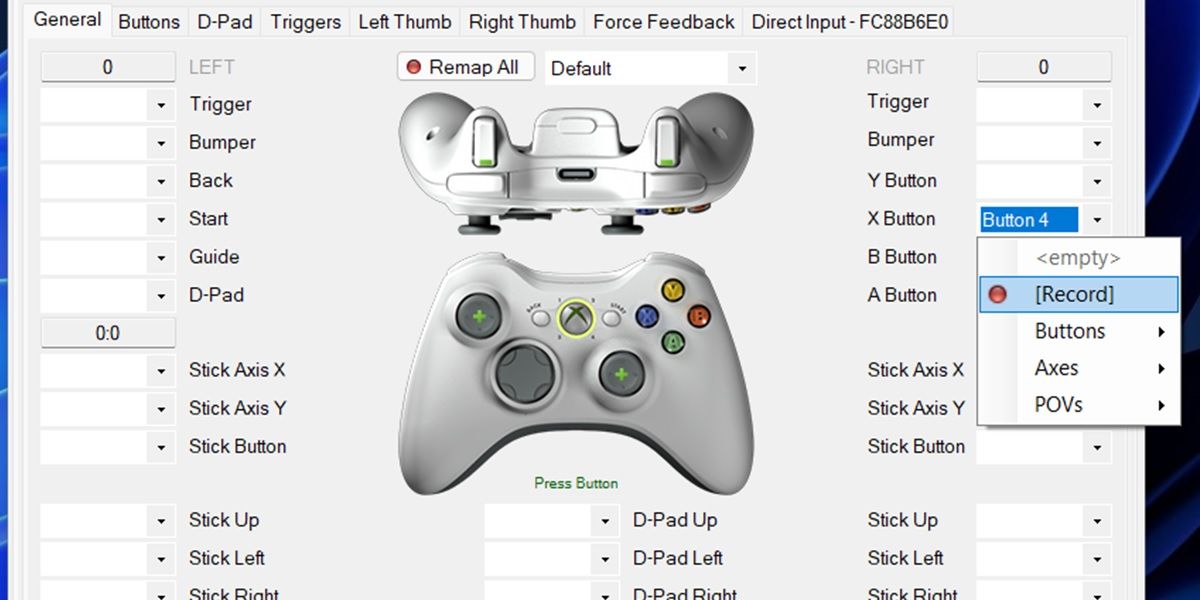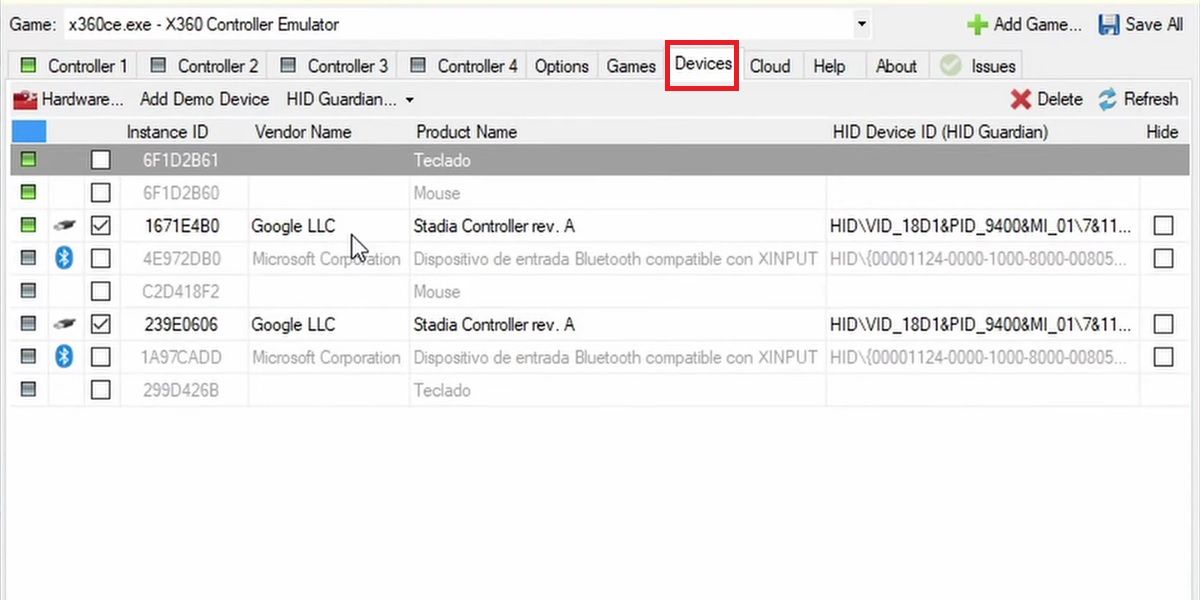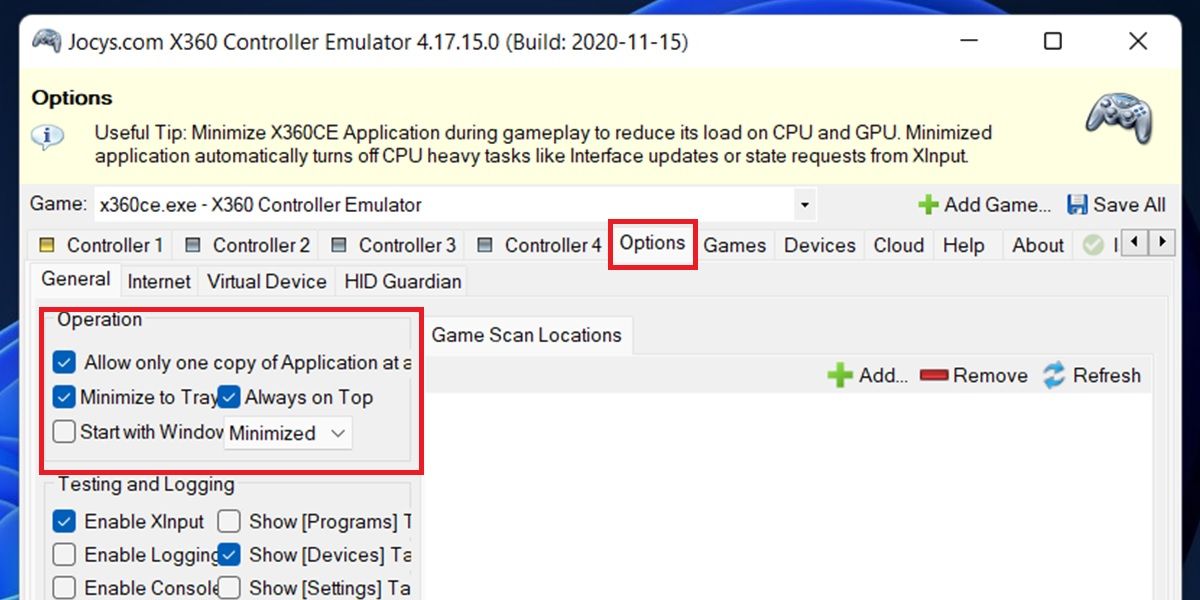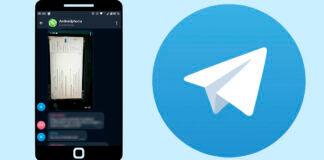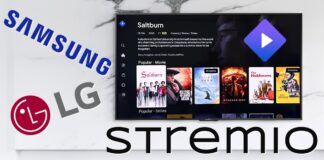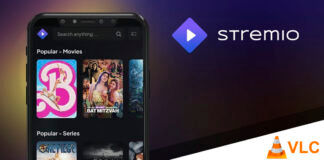Stadia se lanzó al mercado prometiendo ser el futuro de los videojuegos, pero se ha quedado muy corto. El servicio no ha convencido a los gamers y ni siquiera a Google que cerró los estudios que iban a hacer juegos propios para Stadia. Lo mejor que ha aportado este servicio al mundo de los videojuegos es su mando que hay que admitir que es ergonómico y de calidad. Además, funciona de maravilla con todo tipo de juegos.
¿Pero el mando de Google Stadia solamente funciona con Stadia? Por suerte no. Si no estás disfrutando con los juegos en streaming del servicio, puedes usar el mando en tu PC para jugar a títulos de Steam, GeForce Now, Epic Games o cualquier otro. Eso sí, la forma correcta de conectar y hacer que funcione el mando de Stadia en PC no es muy intuitiva, así que enseguida te enseñamos paso a paso cómo usarlo.
2 formas de usar el mando de Google Stadia en tu PC con Windows
Antes de nada, debes saber que el mando de Stadia solo se puede usar en PC por cable para jugar en GeForce Now, Steam, etc. No lo podrás usar de forma inalámbrica. Y se puede conectar de dos formas: por Steam (la más fácil) o emulándolo como mando de Xbox 360. A continuación, te explicamos ambas.
Cómo usar el mando de Stadia en PC con Steam (también sirve para GeForce Now, Epic Games, etc.)
Este método te permitirá usar el mando de Stadia con prácticamente cualquier juego o tienda que tengas en tu PC, a través de Steam. Es muy fácil, solo tienes que seguir estos pasos:
- Primeramente, conecta el mando de Stadia a tu PC con un cable USB.
- El logo del mando debe iluminarse en color blanco. Si sale naranja, cambia de puerto o de cable.
- Luego, abre Steam. Si no tienes esta aplicación, descárgala aquí.
- En Steam, toca el icono del Modo Big Picture que está al lado de tu nombre de usuario en la esquina superior derecha.
- Tras abrir este modo, es posible que el mando de Stadia ya empiece a funcionar sin necesidad de hacer nada más.
- Si no es tu caso, entonces ve a Ajustes (pulsa el icono de la rueda dentada) usando tu teclado y ratón.
- Selecciona Ajustes del mando.
- Si el mando está bien conectado, Steam debe mostrarlo en esta sección como «Mando genérico» o «Mando genérico: Stadia».
- Ahora pulsa en la opción de mando detectado y luego en Preferencias. Allí ponle de nombre «Stadia» y toca en Enviar.
- Seguidamente, presiona en Definir plantilla. En este apartado debes verificar que todos los botones estén bien asignados. Si no, configúralos tú mismo y finalmente presiona en Guardar.
- ¡Listo! Reinicia Steam y ya puedes usar el mando para jugar a los juegos que tienes en esta plataforma.
- ¿Quieres usar el mando de Stadia con juegos o servicios de otras tiendas? Pues sal del Modo Big Picture y sigue estos pasos:
- Pulsa el botón Añadir un producto de la esquina inferior izquierda.
- Después, elige Añadir un producto que no es de Steam.
- Ahora, elige el juego, la tienda o el servicio donde quieres usar el mando y añádelo.
- Finalmente, ve a tu Biblioteca de Steam y abre el juego. ¡Eso es todo! Ya puedes jugar con el mando de Stadia.
- ¿No lo reconoció? Entonces ve al Modo Big Picture y abre el juego desde allí. Así debería funcionar sí o sí.
¡Ya está! De esta forma podrás usar tu mando de Stadia para jugar a una gran variedad de juegos de PC que no están en el servicio de Google.
Cómo usar el mando de Stadia con x360ce (para cualquier juego o plataforma en PC)
Es posible que con el método anterior no puedas jugar a ciertos juegos que no son compatibles con la aplicación de Steam. Por eso te traemos este otro método que te permitirá jugar a absolutamente cualquier cosa que tengas en tu PC. Lo que haremos será forzar que el PC reconozca al mando de Stadia como uno de Xbox 360, el cual tiene compatibilidad total con Windows 11, 10, 8, 7, etc.
Para usar el mando de Stadia de esta manera, tienes que hacer lo siguiente:
- Conecta el mando de Stadia al PC por cable.
- Descarga el programa x360ce en tu PC.
- Te recomendamos la versión «For All Games» para que no te compliques.
- Descomprime el archivo descargado y haz doble clic sobre el programa.
- Luego, pulsa el botón Add y selecciona el mando de Stadia (el único que debe aparecer). Agrégalo pinchando el botón Add selected.
- En la siguiente pantalla, asegúrate de que está seleccionado tu mando de Stadia y la opción Enable 1 Mapped Device.
- Ahora mapea el mando (asigna una acción a cada botón). Para ello, haz clic en cada acción que muestra el programa y selecciona Record. Inmediatamente después, pulsa en el mando el botón correspondiente a esa acción.
- Tras mapear todo el mando, te recomendamos que vayas a Devices y en ese apartado solamente deja seleccionadas las conexiones del mando de Google Stadia. Esto lo hacemos para evitar conflictos con otros mandos o periféricos.
- Además, debes ir a Options y activar las opciones Allow only one of Application at a time y Always on Top. Así, el programa no se cerrará en medio de una partida y no se abrirá varias veces. Créenos que esto te evitará más de un dolor de cabeza.
- Por último, minimiza el programa x360ce y… ¡A jugar!
Ya estaría. Con este último método es imposible que un juego o servicio no reconozca el mando de Stadia en tu PC. Te servirá hasta para jugar a NVIDIA GeForce Now desde Chrome. En fin, esperamos que este tutorial te haya resultado útil y si que quedaste con una duda, coméntanosla.