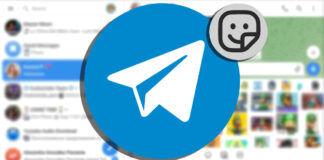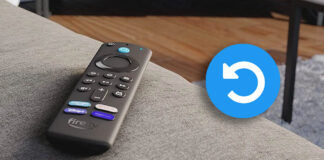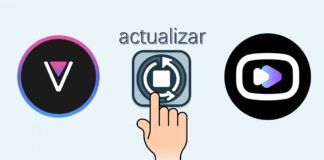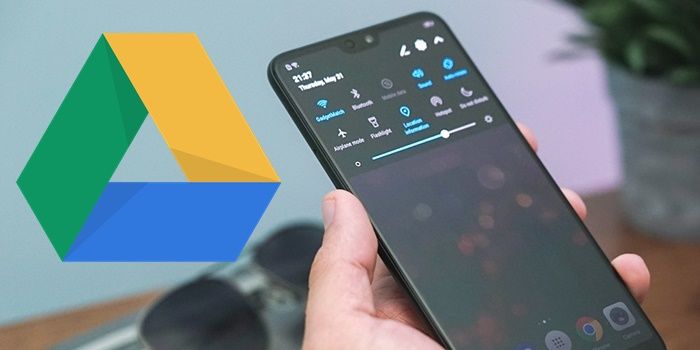
Hoy en día es muy normal usar servicios de almacenamiento en la nube para guardar y compartir archivos en Internet. En Android existen muchas aplicaciones de almacenamiento en la nube, pero sin duda la más usada es la app de Google Drive, ya que viene instalada por defecto en la mayoría de dispositivos Android y forma parte de los múltiples servicios que Google nos ofrece luego de crear una cuenta de Gmail.
La aplicación de Google Drive se caracteriza por ser simple y muy fácil de usar. Sin embargo, esconde algunas funciones que pocos usuarios conocen. Por ello, aquí queremos presentarte 5 trucos muy útiles e interesantes que te permitirán sacar el máximo partido de Google Drive en Android.
Escanea documentos con Google Drive
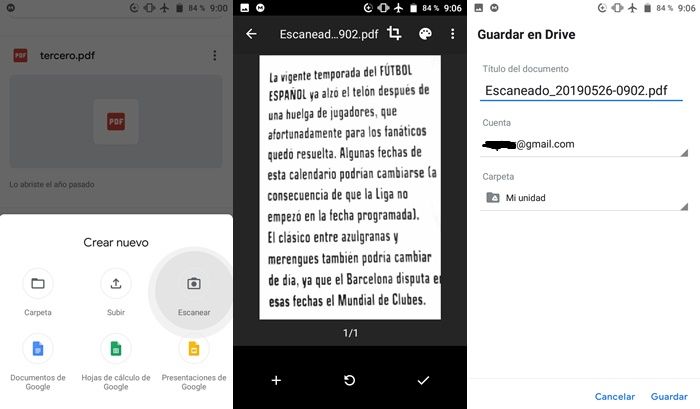
En la Play Store hay muchas apps para escanear documentos, pero pocos saben que con la app de Google Drive ya tienen un escáner de documentos en su Android. Para usar el escáner de Google Drive solo deberás seguir estos pasos:
- Abre la aplicación de Google Drive.
- Pulsa el símbolo “+” ubicado en la parte inferior derecha de la pantalla.
- Presiona en Escáner.
- Inmediatamente se abrirá la aplicación de cámara de tu Android para tomar la foto.
- Una vez que lo hagas, Google Drive procesará digitalmente la imagen para que las letras sean más legibles. Allí podrás también recortar la imagen.
- Pulsa en el botón de listo y luego deberás elegir en cuál carpeta de tu cuenta de Google Drive guardarás el documento escaneado (en formato PDF) y con qué nombre.
Alternativamente, puedes pulsar el ícono de la app por un segundo para que se muestre el acceso directo al escáner y así lo puedas abrir más rápido.
Comparte tus archivos fácilmente con un enlace
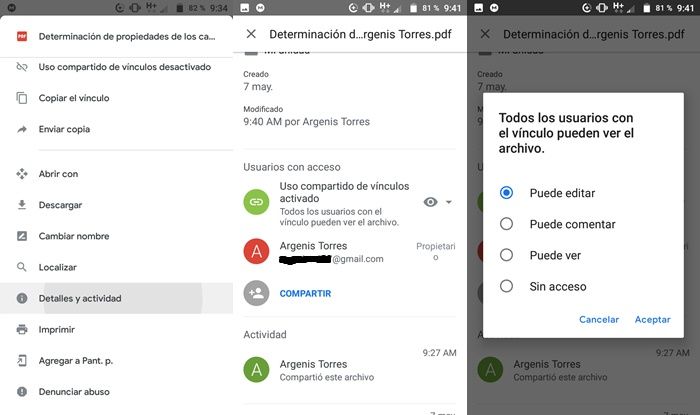
Con Google Drive puedes generar un enlace de cualquiera de tus archivos para enviárselo a tus amigos o a la persona que quieras. De esa manera, la persona a la que le des el enlace podrá ver, editar o comentar el archivo, según lo que tú decidas. Sigue estos pasos para compartir tus archivos mediante enlaces:
- En Google Drive, busca tu archivo que quieres compartir y pulsa los tres puntos verticales que aparecen a su lado.
- Selecciona la opción Detalles y actividad.
- Presiona en la opción Uso compartido de vínculos desactivado y de inmediato se activará la opción de compartir el enlace del archivo y el mismo se copiará automáticamente, por lo que ya puedes dárselo a alguien.
- Al lado de esa misma opción te aparecerá un logo de un ojo. Púlsalo para elegir si quieres que el archivo solo pueda ser visto, comentado o editado por las otras personas.
Añade el acceso directo de un archivo de Google Drive a la pantalla principal de tu Android
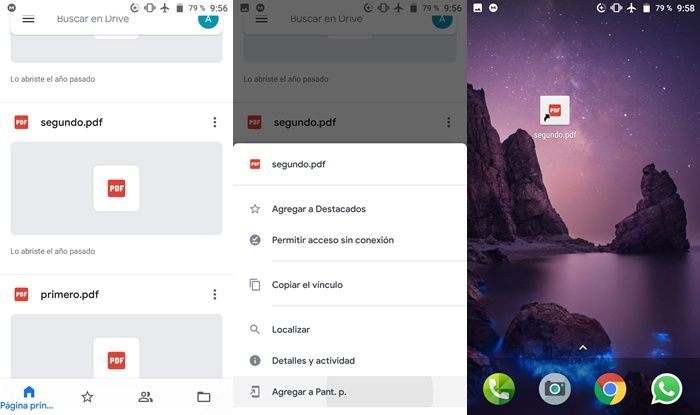
Quizás necesitas estar al tanto de los cambios que se le realizan a un documento compartido en Google Drive, por lo que debes abrirlo a cada momento. En ese sentido, es recomendable añadir un acceso directo del archivo en la pantalla principal de tu Android de esta forma:
- En Google Drive, busca el archivo del cual quieres crear un acceso directo y pulsa los tres puntos verticales ubicados a su lado.
- Presiona la opción Agregar a pantalla principal.
De esa forma se habrá creado el acceso directo exitosamente. El mismo funciona como un widget, por lo que puedes cambiarlo de ubicación manteniéndolo pulsado y arrastrándolo.
Recupera tus archivos borrados
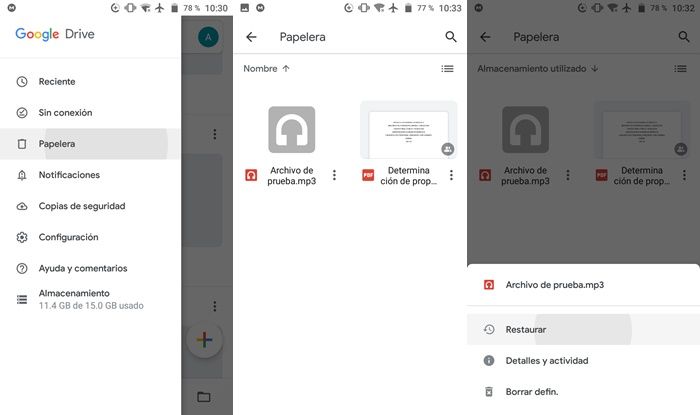
¿Eliminaste un archivo de tu cuenta de Google Drive y ahora estás arrepentido? No te preocupes, desde la aplicación puedes recuperarlo de la siguiente manera:
- Entra en la app de Google Drive.
- Abre el menú de opciones, pulsando las tres líneas horizontales ubicadas en la parte superior izquierda de la pantalla.
- Pulsa en Papelera.
- Verás todos los archivos que has borrado. Busca el que quieres recuperar y pulsa los tres puntos verticales que aparecen a su lado.
- Selecciona la opción Restaurar y listo.
Descarga archivos para abrirlos sin conexión
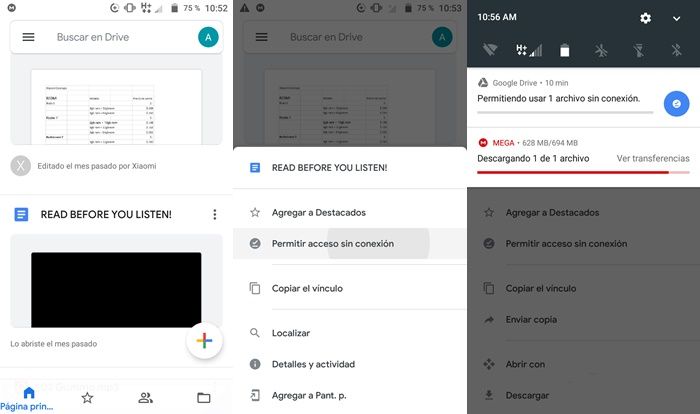
Si quieres seguir leyendo un documento que te enviaron por Google Drive cuando no tengas Internet, puedes realizar lo siguiente:
- Abre la app de Google Drive y busca el archivo a descargar.
- Presiona los tres puntos verticales que aparecen a su lado.
- Selecciona la opción Permitir acceso sin conexión. De esa forma quedará guardado en la app de Google Drive, donde podrás actualizarlo cuando quieras.
También puedes pulsar la opción Descargar para que se guarde una copia del archivo en tu Android.