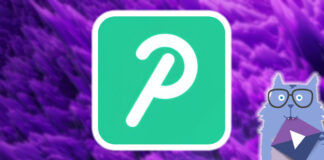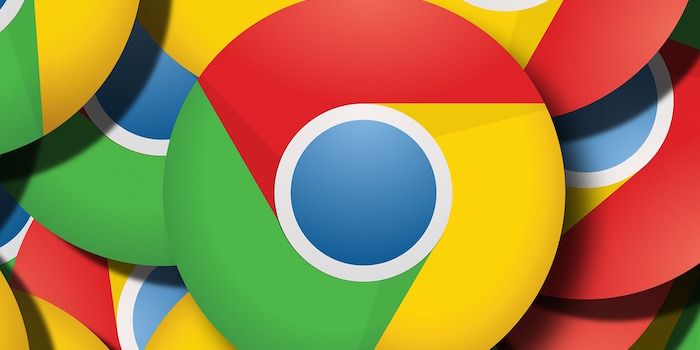
Si tiendes a crear máquinas virtuales o simplemente quieres probar el operativo de Google por excelencia en ordenadores, te vamos a contar cómo instalar Chrome OS en VirtualBox de manera sencilla. Para empezar, básicamente necesitarás tener VirtualBox instalado en tu ordenador, luego de ello, ya podrás proceder al tutorial, en el que veremos muy fácilmente cómo instalarlo.
Como sabrás, Chrome OS es el operativo que viene con el Chromebook de Google. Son muchos los usuarios que ya lo han probado y si a estas alturas todavía no lo has hecho, es importante que lo hagas, para probar de lo que es capaz. No deja de ser Chrome y algo más, pero tienes que probarlo. Si todavía no sabes en profundidad de lo que es capaz, en este artículo te contamos qué es Chrome OS.
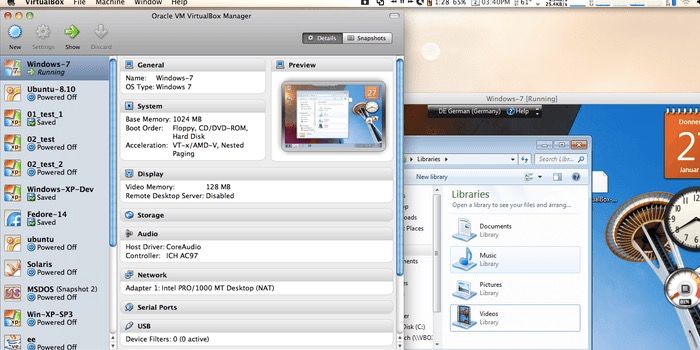
Instalar Chrome OS en VirtualBox
- Lo primero que tienes que hacer es descargar VirtualBox para luego instalar Chrome OS. Puedes descargarlo desde este enlace. Es la página oficial de VirtualBox, simplemente elige tu operativo y dale al link de descarga. Luego de ello, tan solo tendrás que instalarlo de manera normal.
- Lo segundo que necesitas, como es lógico, es la ISO de Chrome OS. Puedes descargarla en este enlace. Encontrarás varias versiones, las más recientes y las más antiguas, elige la que prefieras. Hay muchas páginas desde conseguir Chrome OS, no tiene que ser únicamente desde aquí, pero procura que sea de confianza.
- Ahora abre VirtualBox y elige la opción de crear una nueva máquina, podrás ponerle el nombre que tú quieras, por ejemplo Chrome OS. Sigue los pasos hasta que te aparezca la opción de añadir o importar la ISO, desde ese momento deberás elegir el archivo previamente descargado de Chrome OS y que debería estar ubicado en descargas o en dónde tú quieras. Tendrás que configurar la máquina. Nosotros recomendamos 2 GB de RAM, pero eso como tú prefieras (puedes probar con 1,5 GB). Recuerda que si tienes 4 GB es bastante, pero es posiblemente lo aconsejable para que te vaya bien. Añade el espacio que necesites y que creas conveniente. Cuando haya finalizado la configuración, podrás arrancarlo de manera normal con solo darle al icono de la flecha.
¿Todo bien hasta aquí? ¡Pues has acabado!
Ahora ya puedes arrancar Chrome OS desde tu ordenador gracias a VirtualBox, un programa gratuito y que lo hace posible. Como te adelantamos, lo puedes descargar desde su página oficial. Lo tenemos para Windows, Ubuntu y Mac, así que no tendrás problema.
Si has podido instalarlo, recuerda que pronto podrás instalar la Google Play Store en Chrome OS para probar tus apps favoritas de Android.
El procedimiento es igual para cualquier otro operativo
Podrás probar cualquier operativo que quieras. Los pasos siempre son los mismos: crear la máquina virtual, importar la ISO en cuestión y configurarlo en base a tus necesidades. Añade el espacio de almacenamiento interno que vayas a necesitar y la RAM mínima, menos de 1 GB de RAM nunca.
¿Has podido Instalar Chrome OS en VirtualBox? Si te han quedado dudas, déjanos un comentario te ayudaremos como siempre hacemos.