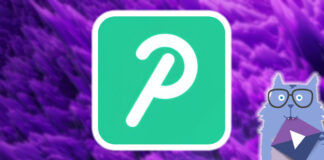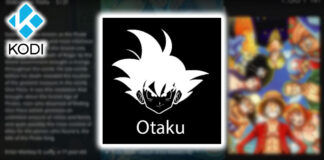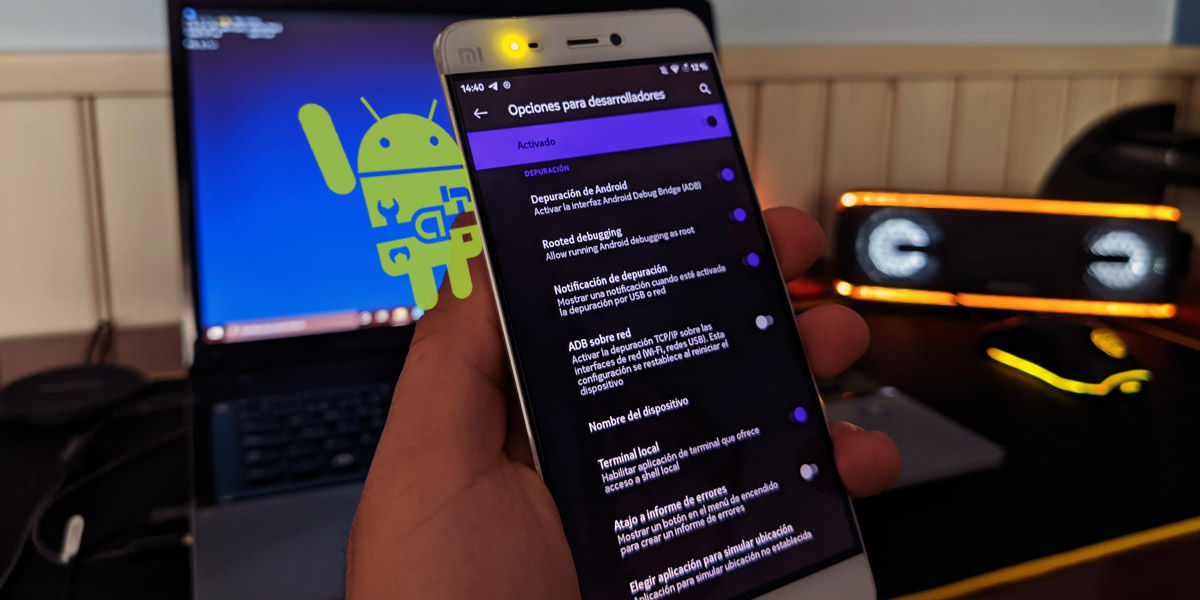
Quizás te hayas pasado por algún tutorial para realizar alguna modificación en tu Android y te hayas encontrado con que es necesario utilizar ADB y Fastboot. Por si no tienes claro lo que es, son unas herramientas con las que podrás modificar el sistema operativo Android de forma avanzada desde el PC. Es como un «puente de comunicación».
Uno de los usos más comunes que se les suele dar a ADB y Fastboot es desbloquear el bootloader del dispositivo, actualizar el kernel, cambiar de ROM, instalar aplicaciones… En este post te enseñaremos cómo descargar, instalar y configurar ADB y Fastboot en tu ordenador Windows.
Cómo instalar ADB y Fastboot en tu PC con Windows
Te vamos a enseñar varios métodos empezando por los más fáciles y que nosotros hemos probado en más de una ocasión. Los drivers ADB, a veces, no funcionan a la primera y no está demás tener varias opciones por si las moscas.
Universal ADB Driver y ADB Installer, dos apps muy fáciles de usar
Universal ADB Driver viene de la mano de un conocido desarrollador y es nuestro método preferido. Lo hace todo muy fácil y funcionará con la mayoría de dispositivos Android (o incluso smartwatches). Una aplicación para dominar todos los drivers:
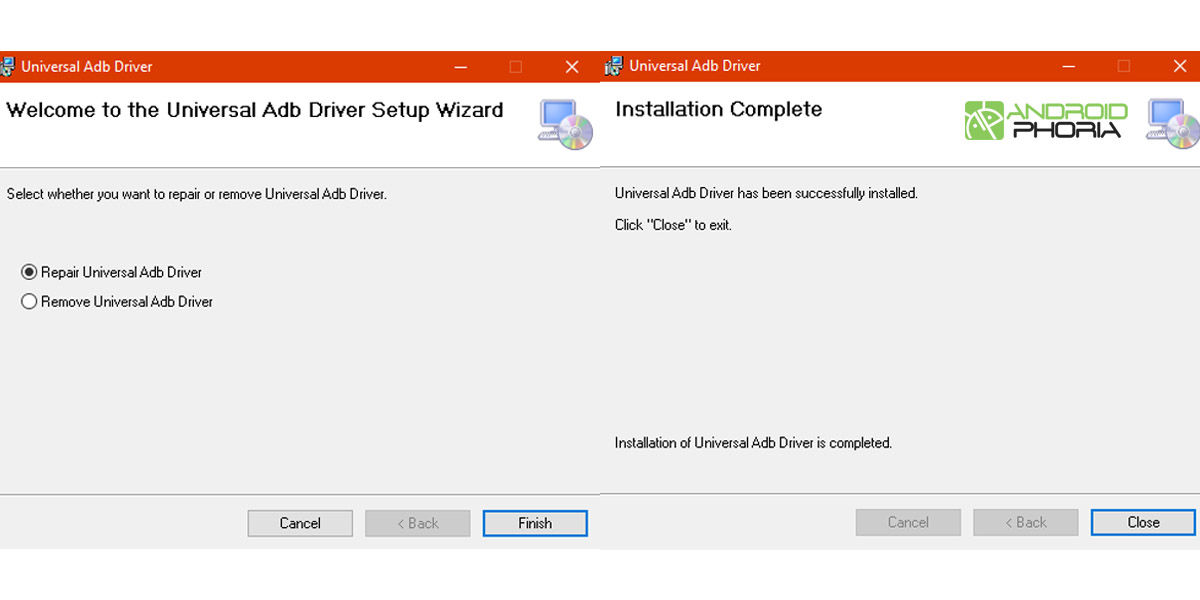
- Ve a esta web y pulsa en descargar. Se te quedará un archivo exe que tendrás que ejecutar.
- Te saldrán dos opciones, una para reparar y otra para eliminar los drivers ADB. Elige la de Reparar para instalar los drivers ADB y en menos de un minuto ya los tendrás en un PC.
Otra aplicación que va de maravilla y nosotros hemos comprobado que funciona es ADB Installer, es igual de sencilla que la de arriba y hará que tengas los ADB instalados en menos de lo que canta un gallo.
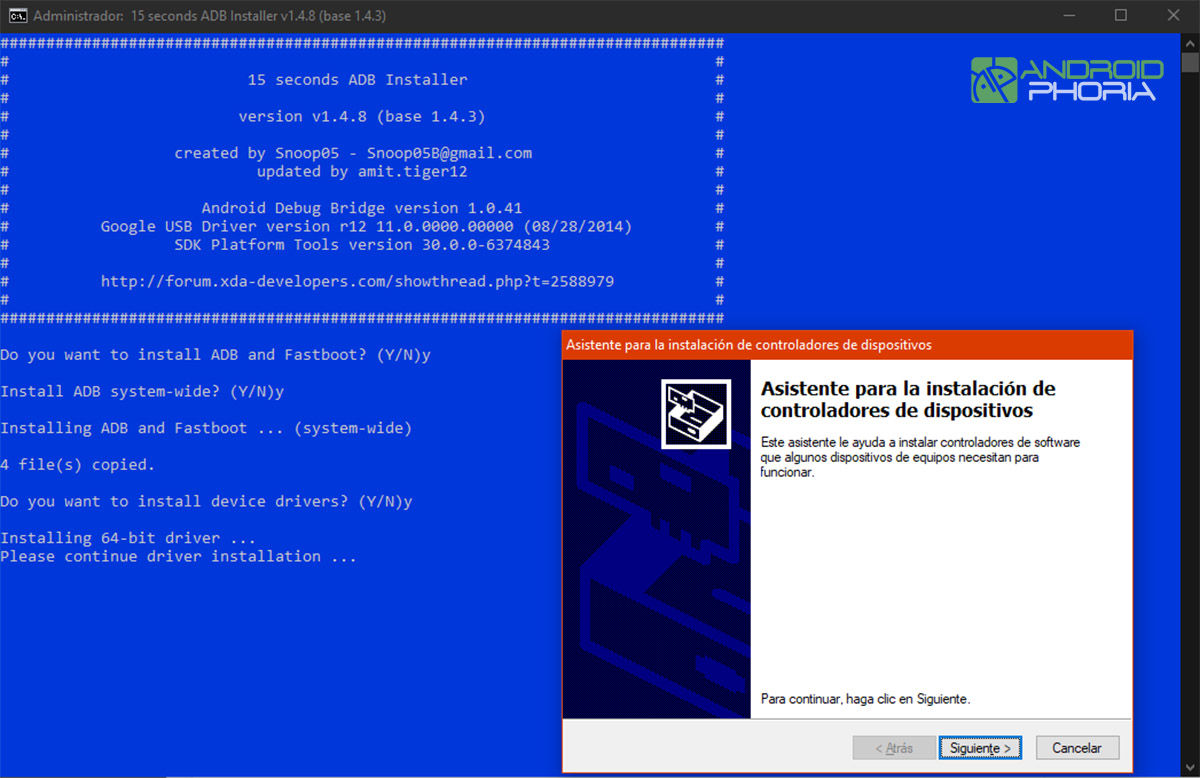
- Ve a esta página del foro de XDA y descarga la versión 1.4.8 con base 1.4.3 preferiblemente (la última a día de hoy), si no funciona prueba con la otra. Está actualizada para 2020 con soporte para Android 11 y los últimos cambios. Si por lo que sea no encuentras el archivo o te lías aquí te dejamos el enlace directo a Mega.
- Se te descargará un ZIP con un archivo que tendrás que extraer y ejecutar en tu PC.
- Te abrirá la CMD y te hará tres preguntas. Pulsa «Y» y «Enter» en todas, tendrás que instalar un ejecutable como verás en la foto. Simplemente acepta y todo irá rodado.
Estas dos opciones son las que mejor nos han funcionado y no nos ha hecho falta usar otra las veces que hemos instalado los ADB/Fastboot. En cualquier caso, puede que necesites algo más concreto y para esto puedes usar la manera oficial y manual usando Android Studio.
Usando Android Studio, la manera oficial
- Lo primero que deberás hacer es descargar ADB/Fastboot que viene incluido en Android SDK Tools. Lo puedes descargar desde este enlace.
- Dirígete al disco local C:\ y crea una carpeta llamada «SDK Tools«, quedando la ruta de la siguiente manera «C:\SDK Tools«.
- Descomprime el archivo que descargaste en el paso 1 en la carpeta que acabas de crear.
- Ejecuta como administrador el archivo «SDK Manager.exe» que se encuentra dentro de la carpeta «android-sdk-windows».
- Una vez en el SDK deberemos de instalar una serie de herramientas marcándolas en la lista que veremos en el Administrador del SDK. Las herramientas que debemos instalar son las siguientes:
- Tools– Android SDK Tools, Android SDK Platform-tools y Android SDK Build-tools.
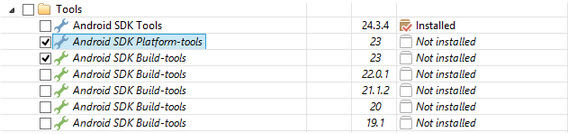
- Extras– Android Support Library y Google USB Driver.
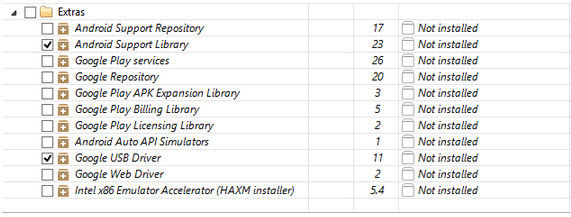
- Tools– Android SDK Tools, Android SDK Platform-tools y Android SDK Build-tools.
- Aceptamos la licencia y pulsamos sobre el botón Install.
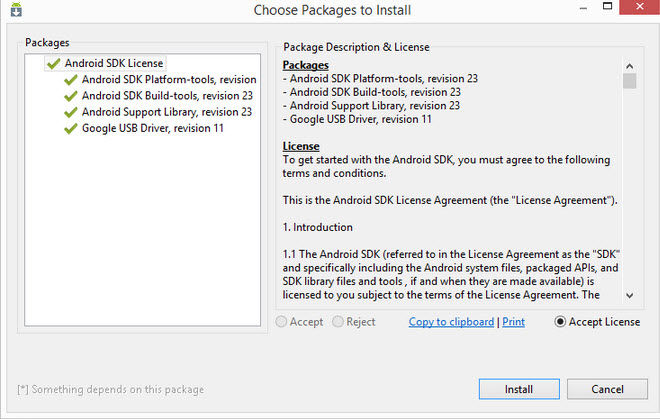
De este modo tendrás instalado el SDK on ADB y Fastboot incluido. Si entras en la carpeta que creaste en el paso 2 del tutorial, te encontrarás con nuevas carpetas, en «platform-tools» deberías de encontrar el archivo «adb.exe» «fastboot.exe«.
Ahora ya tendrás instalado ADB y Fastboot, podrás abrir una ventana de símbolo del sistema y utilizarlo con los códigos necesarios que variarán en función de la operación que quieras realizar.
Cómo usar ADB y Fastboot
Ahora vamos a comprobar que todo funciona correctamente y puedes hacer uso de los drivers ADB y Fastboot. Este paso es necesario para que todo vaya correctamente, tendrás que activar un pequeño aviso en el móvil.
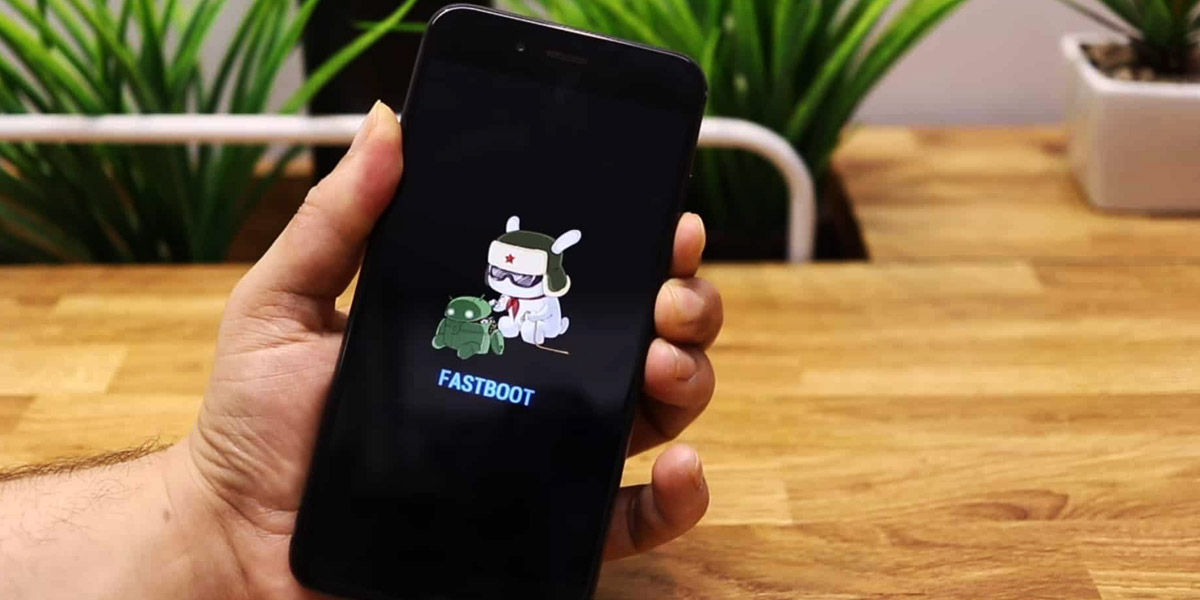
Lo primero es hacer Shift + clic derecho sobre un sitio vacío de cualquier carpeta del Explorador de Archivos y seleccionar la opción «Abrir ventana de PowerShell aquí», de este modo se nos abrirá una ventana de símbolo del sistema en la que escribiremos los códigos necesarios para utilizar ADB y Fastboot.
A continuación conecta tu móvil para comprobar que es reconocido por ADB. Si no te sale nada prueba a cambiar de cable y puerto USB, son dos tonterías claves para que todo funcione.
- Activa la Depuración USB que se encuentra en las Opciones de desarrollo. Si no aparece este apartado en los Ajustes de tu Android en este post te explicamos cómo activar las opciones de desarrollo.
- Conecta tu móvil al PC mediante el cable USB. Cuando lo hagas te saldrá un aviso que tendrás que aceptar en el móvil. En la foto puedes ver el nuestro usando Android Puro, será diferente dependiendo de la marca.
- Escribe en la ventana de comandos «adb devices«. De este modo comprobarás que el PC reconoce el móvil. Escribiendo este comando nos debería de aparecer el número de versión del móvil.
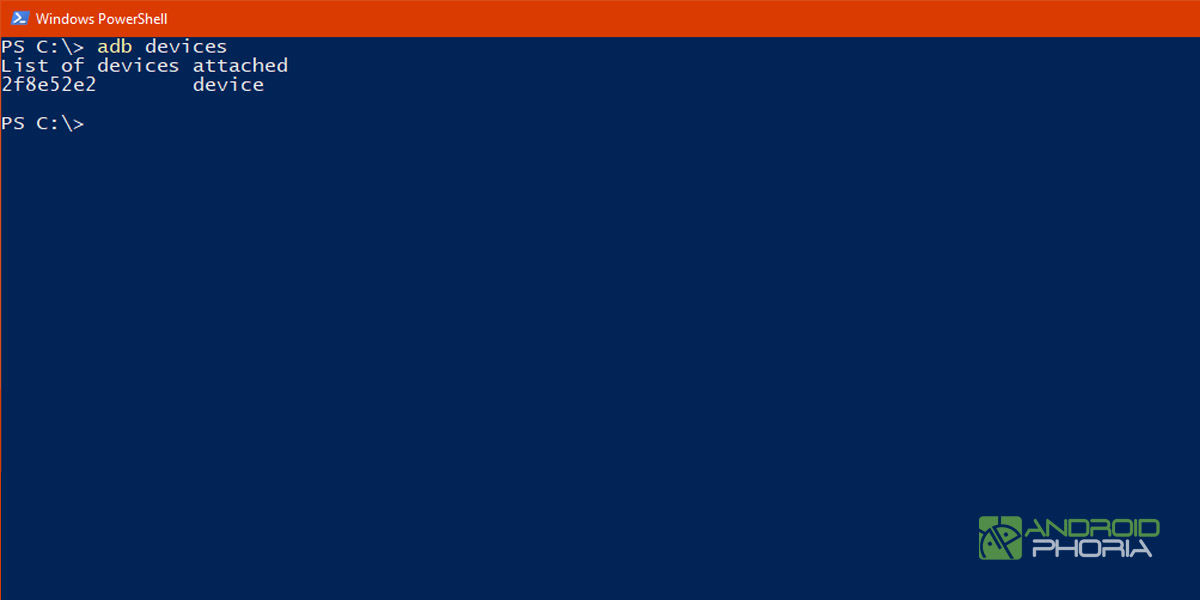
Ahora comprueba que Fastboot también reconoce tu Android:
- Debes encender el móvil (conectado al PC) en modo Fastboot, para ello apágalo y enciéndelo pulsando a la vez el botón de encendido + bajar volumen (o subir, depende del modelo).
- En la ventana de comandos escribe «fastboot devices«. Hecho esto debería de aparecer la versión del móvil.
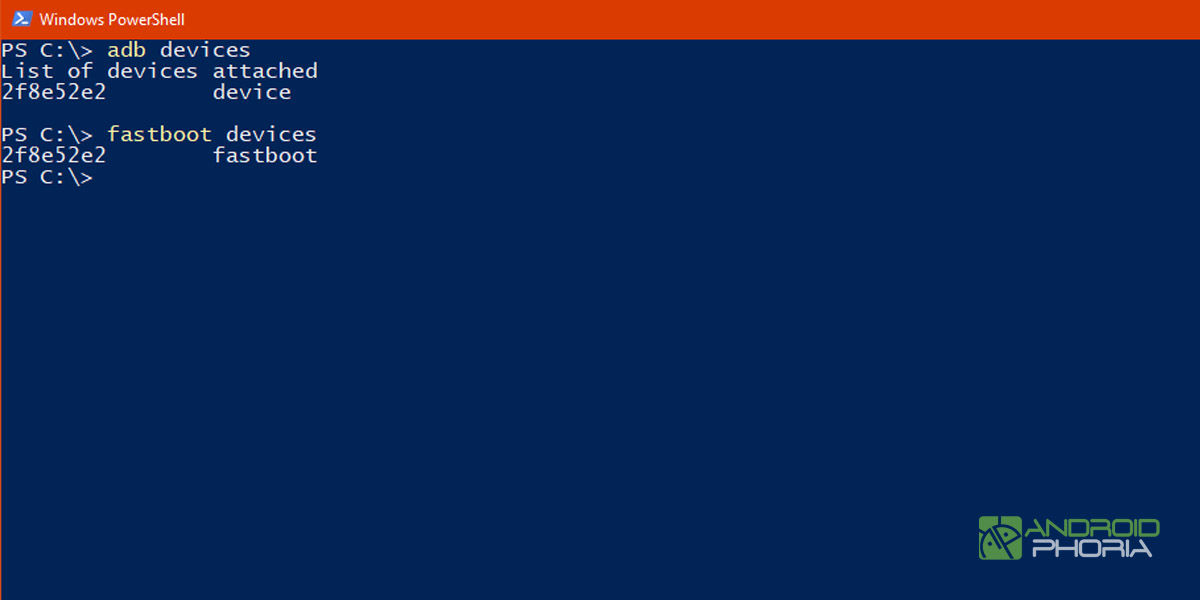
Una vez ya hayas hecho todo esto ya tendrás todo lo necesario para que no haya ningún problema de comunicación entre tu Android y tu ordenador con Windows. Si algo no te ha funcionado déjanos un comentario e intentaremos ayudarte.