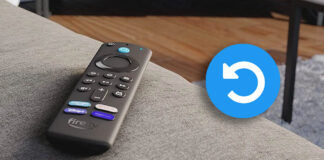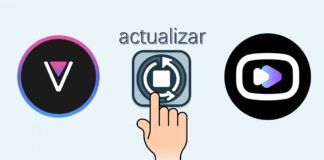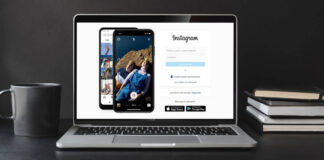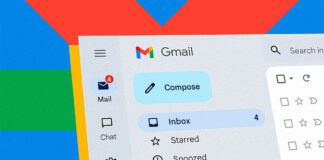Muchas veces dejamos nuestro terminal con Android por ahí y cualquiera puede acceder a la información que hay bajo nuestro smartphone. Pero con Lollipop, la era de cambios en el mundo Android, han llegado alguna que otras funcionalidades interesantes.
Ya os hemos hablado de Smart Lock, el bloqueo inteligente para Lollipop, pero en este tutorial hablaremos sobre fijar pantalla, una nueva funcionalidad que llega de la mano de Lollipop. ¿Cómo fijar pantalla en Android Lollipop? Lo resolvemos a continuación.
Ajustes > Seguridad > Fijar pantalla
Antes de nada, debemos coger nuestro smartphone y entrar en Ajustes > Seguridad > Fijar pantalla.bPero antes de darle a «Sí» para fijar pantalla, veremos que nos indica cómo hacerlo en 4 sencillos pasos, y que seguramente nos hagan preguntarnos que es eso de «Información general», pues es básicamente el cuadrado de Android Lollipop (el tercer elemento del menú), desde el cuál accedemos a las aplicaciones o pestañas abiertas.
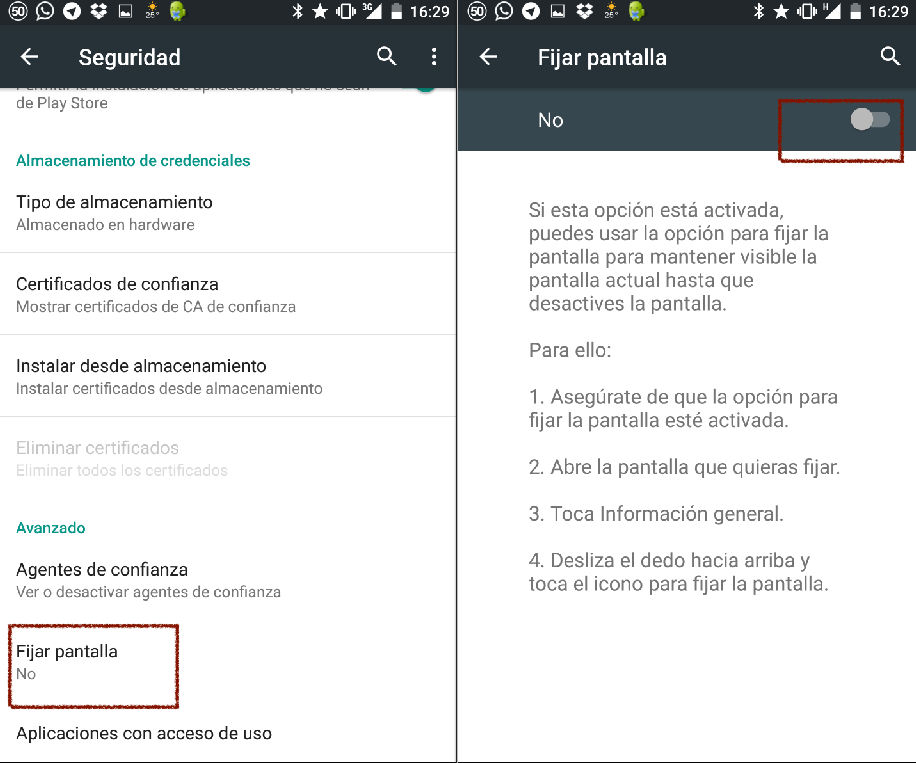
Tras haber leído estos pasos, ya podemos hacer sí. Ahora, entraremos en una pantalla y haremos clic en «información general», el cuadrado de Android Lollipop.
Nos aparecerá debajo el icono de fijar pantalla y elegiremos la pantalla a fijar. Este icono nos saldrá en cada ventana que esté abierta, por lo que debemos elegir cuál queremos mostrarle al usuario curioso que nos coja el móvil.
Si hemos seguido los pasos bien hasta aquí, deberá salirnos algo similar a lo que veremos a continuación:
Ejemplo de pantalla fijada
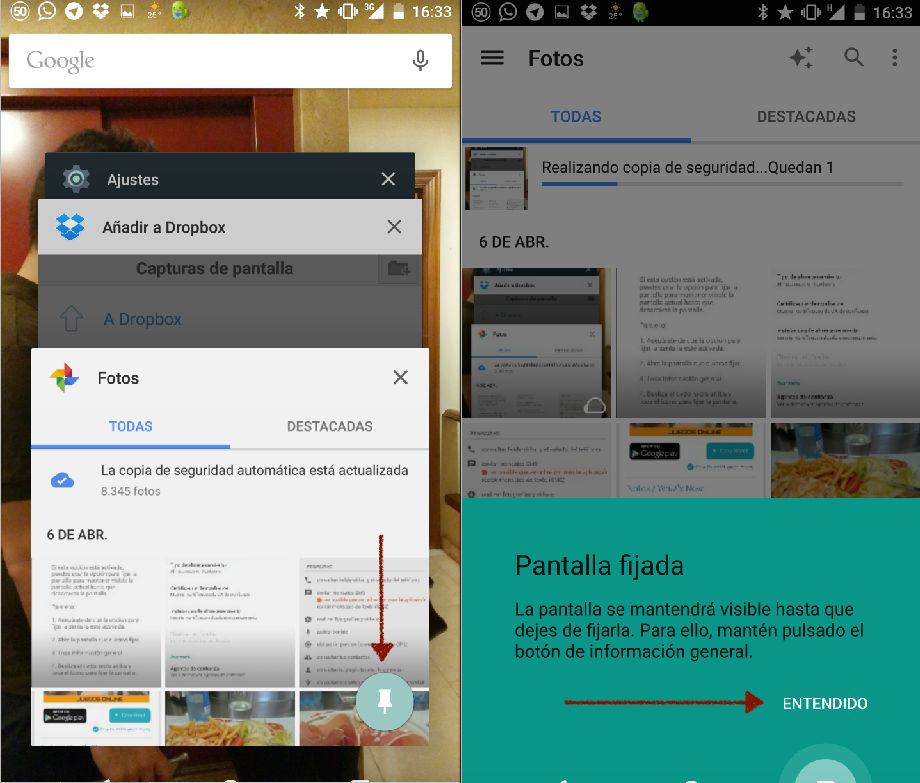
En estos momentos, la pantalla fijada es la que hemos seleccionado, que en mi caso es la de «Fotos», puesto que he tocado en el botón de la chincheta para activarla. Para sacarla, debemos introducir nuestro patrón y automáticamente todo volverá a la normalidad. Esto es útil cuándo queremos evitar que un curioso se mueva con total libertad por nuestro smartphone, de tal manera que ahora únicamente verá la fijada, la que queremos que vea.
¿Qué te ha parecido el tutorial? ¿Has conseguido fijar la pantalla?