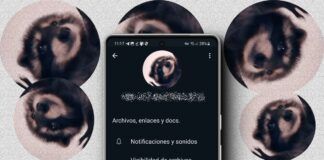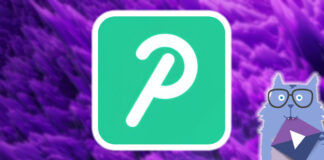Te traemos un tutorial que te va a gustar, porque te va a permitir actualizar Galaxy S7 de forma manual tanto esta vez como las que quieras. En este acaso, nos centramos en una actualización de carácter urgente, que deberías recibir en los próximos días después de que recibas tu Galaxy S7 Edge en casa. Esta actualización es muy pequeña, con un peso de 3.32MB. No te pierdas el tuto, porque podrás conseguir dar el salto antes que nadie.
Actualizar Galaxy S7/Edge de forma manual
En principio, esta actualización solo aplicaría cambios en la pantalla de Edge, pero tampoco lo sabemos con seguridad. Lo que sí sabemos, es que es urgente, por lo que deberías instalar esta OTA cuanto antes. Lo que deberíamos ver en la pantalla, es lo siguiente:
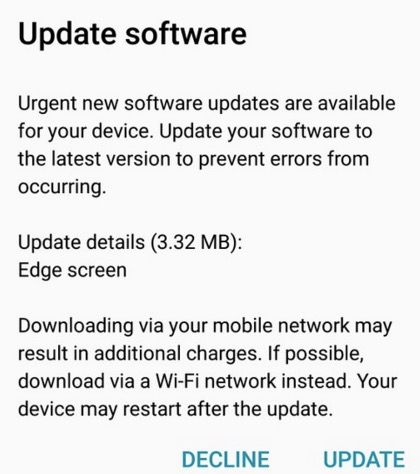
Si tienes un Edge y todavía no has recibido la OTA, puedes descargarlo e instalarlo de manera manual. Nosotros a continuación te contaremos todo, porque te servirá de cara a futuras actualizaciones.
¿Qué necesitas?
- Controladores USB Galaxy S7 para el PC.
- Copia de seguridad previamente hecha del estado actual del dispositivo. Si acabas de recibir tu Galaxy S7 esto no va a ser problema, pero recuerda que deberás hacerla siempre que actualices manualmente.
- Activa la depuración USB en el Menú > Ajustes > Opciones de desarrollo. Puedes consultar cómo activar la depuración USB aquí.
- Necesitas un 70% de carga.
- Android 6.0.1 para Galaxy S7 Edge.
- Odin v3.09.
Estos son los pasos a seguir:
- Tras haber descargado todo, instala Odin en el PC.
- Descomprime el ZIP con el firmware en la carpeta de Odin.
- Arranca el Galaxy S7 manteniendo pulsado volumen abajo + botón de encendido + home al mismo tiempo.
- Abre Odin y conecta el Galaxy S7 al PC.
- Dentro de Odin, haremos clic en AP (seleccionando los archivos de AP), clic en CP (archivo con MODEM en el nombre), CSC (archivo con CSC en su nombre), PIT (archivo .pit) y BL (archivo con BL en el nombre).
- Marca «Auto Reboot», F.Rest Time y Re-Partition (este último solo si has seleccionado el archivo .pit).
- Clic en «start» para empezar con la actualización.
- Si todo ha ido bien, deberás ver el mensaje de «PASS». El Galaxy S7 se reiniciará, y los cambios se habrán aplicado correctamente. Esto podrás comprobarlo en Acerca del dispositivo.
¡Y listo! No necesitarás hacer nada más, y habrás instalado la imagen de fábrica que sea en tu terminal.
¿Has conseguido actualizar Galaxy S7 de forma manual? Entiendo que es un procedimiento bastante complicado, pero si nunca has usado Odin antes puedes echarle un ojo a algunos de los vídeos que hay por YouTube. Te dejamos más abajo la fuente, por si algún paso te queda más claro.
Vía | Wccftech