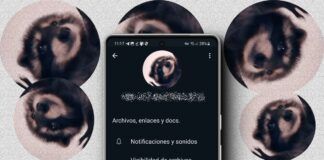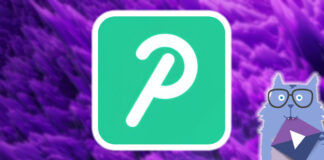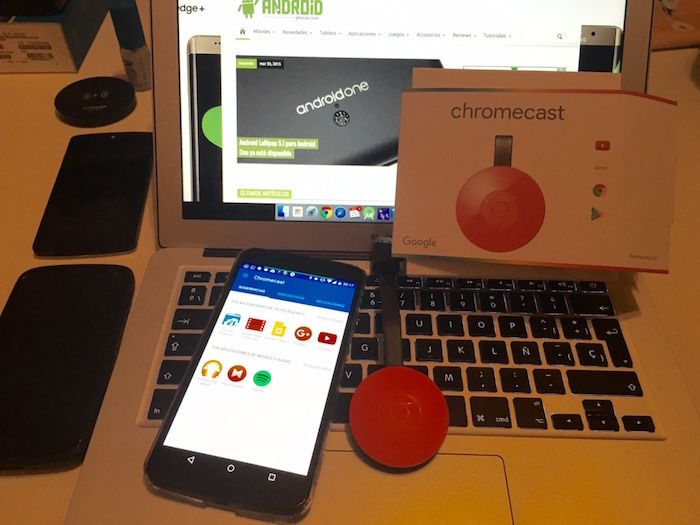
En Androidphoria ya hemos recibido nuestro nuevo Chromecast de Google, optando por el color coral que nos recuerda mucho a los colores Materiales. Si lo has pedido y estás a la espera de recibirlo o ya te ha llegado, seguramente te interese saber cómo configurar el nuevo Chromecast de Google o Chromecast 2, para que exprimas al máximo el nuevo gadget de Google desde el momento cero. Te lo contamos:
Cómo configurar el nuevo Chromecast de Google

El nuevo Chromecast de Google o Chromecast 2 sorprende por muchas cosas, pero sobre todo por su diseño. Una apuesta magnífica con la que podremos enviar el mejor contenido del PC a la TV, por lo que la diversión está más que asegurada. Si quieres saber cómo configurar el nuevo Chromecast de Google, recuerda seguir bien los siguientes pasos para configurarlo:
- Enchufa tu nuevo Chromecast de Google a la TV. Recuerda conectar el cargador que trae al mismo, y enchufarlo a corriente cerca para que el cable esté lo suficientemente holgado para que no se nos estropee.
- Ahora es el momento de configurarlo. Para ello descargaremos la aplicación de Chromecast en Google Play en nuestro smartphone, y nada más abrirla nos dirá que se ha encontrado un nuevo Chromecast. Haremos clic en «Configurar» para empezar el proceso. Deberíamos ver algo similar a la primera imagen de esta captura:
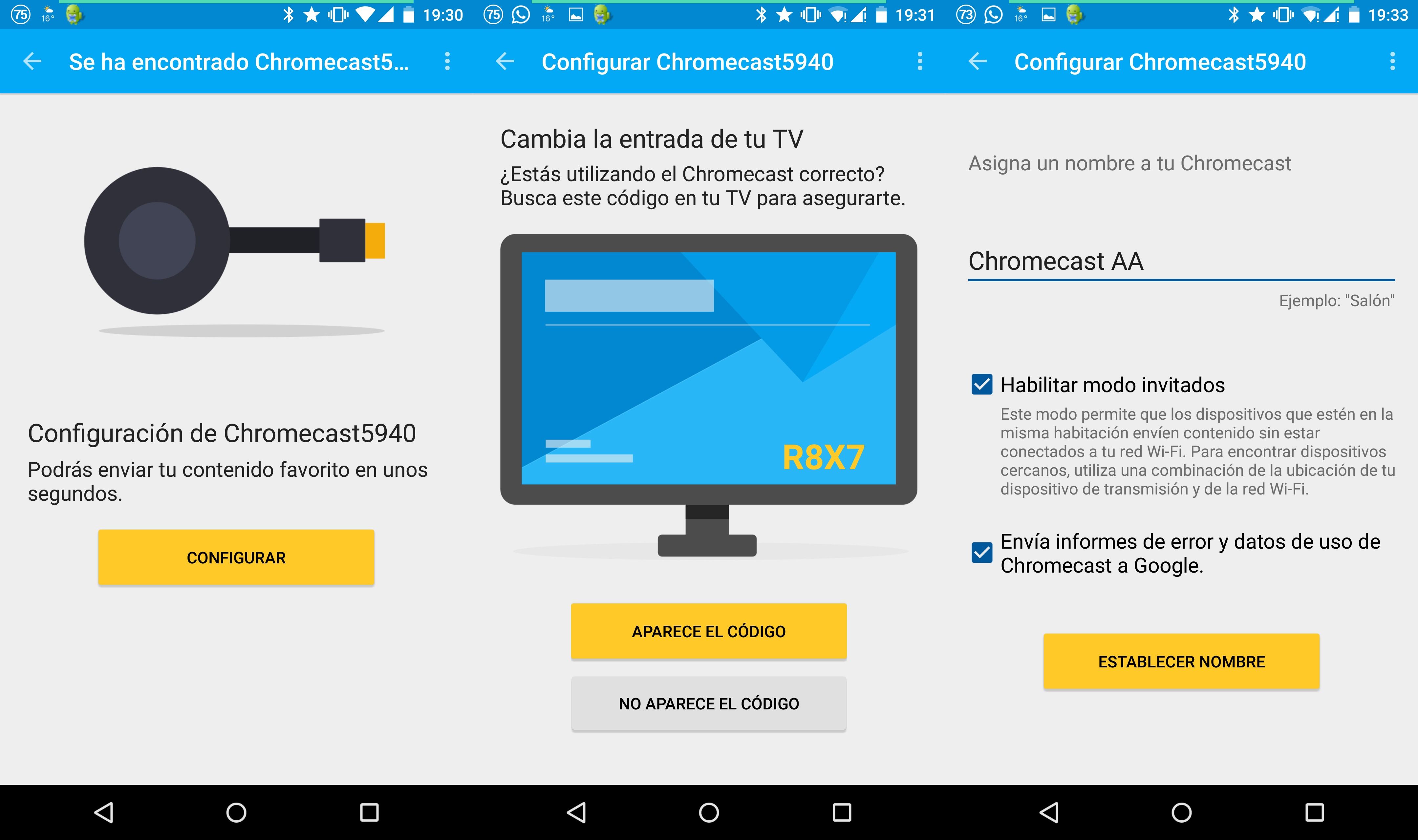
- Cambia la entrada de tu TV. Es el momento de coger el mando y cambiar la entrada de la TV a HDMI (desde Input en tu mando posiblemente) que es a dónde está conectado el Chromecast.
- Ahora tendremos que indicar si aparece el código en la TV, si es así, en la aplicación indicaremos que efectivamente aparece (captura 2).
- Pon un nombre a tu nuevo Chromecast de Google, el que quieras, y elige si quieres habilitar el modo invitados y enviar informes de error y datos de uso a Google (captura 3).
- Importante: la red Wi-Fi. Para enviar contenido, debes estar en la misma Wi-Fi que el Chromecast. Para ello deberás introducir el nombre de la red y la contraseña (es el siguiente paso que veremos desde el móvil). Es posible, que tras hacerlo nos aparezca que tenemos una actualización necesaria (captura 4). ¡Ya hemos acabado!
Resultado: Chromecast configurado y listo para usar
Ahora podremos exprimirlo al máximo explorando las aplicaciones que tenemos compatibles o enviando la pantalla que queramos. Ya te hemos contado que Spotify es compatible con Chromecast, por lo que si quieres disfrutar de la mejor música en tu pantalla ahora ya puedes hacerlo.
A través de la propia app de Chromecast en nuestro smartphone, podremos sumergirnos por todas las posibilidades que nos ofrece Chromecast, que son como vemos enviar pantalla o audio. Recuerda preguntarnos o visitar el centro de ayuda para más info.
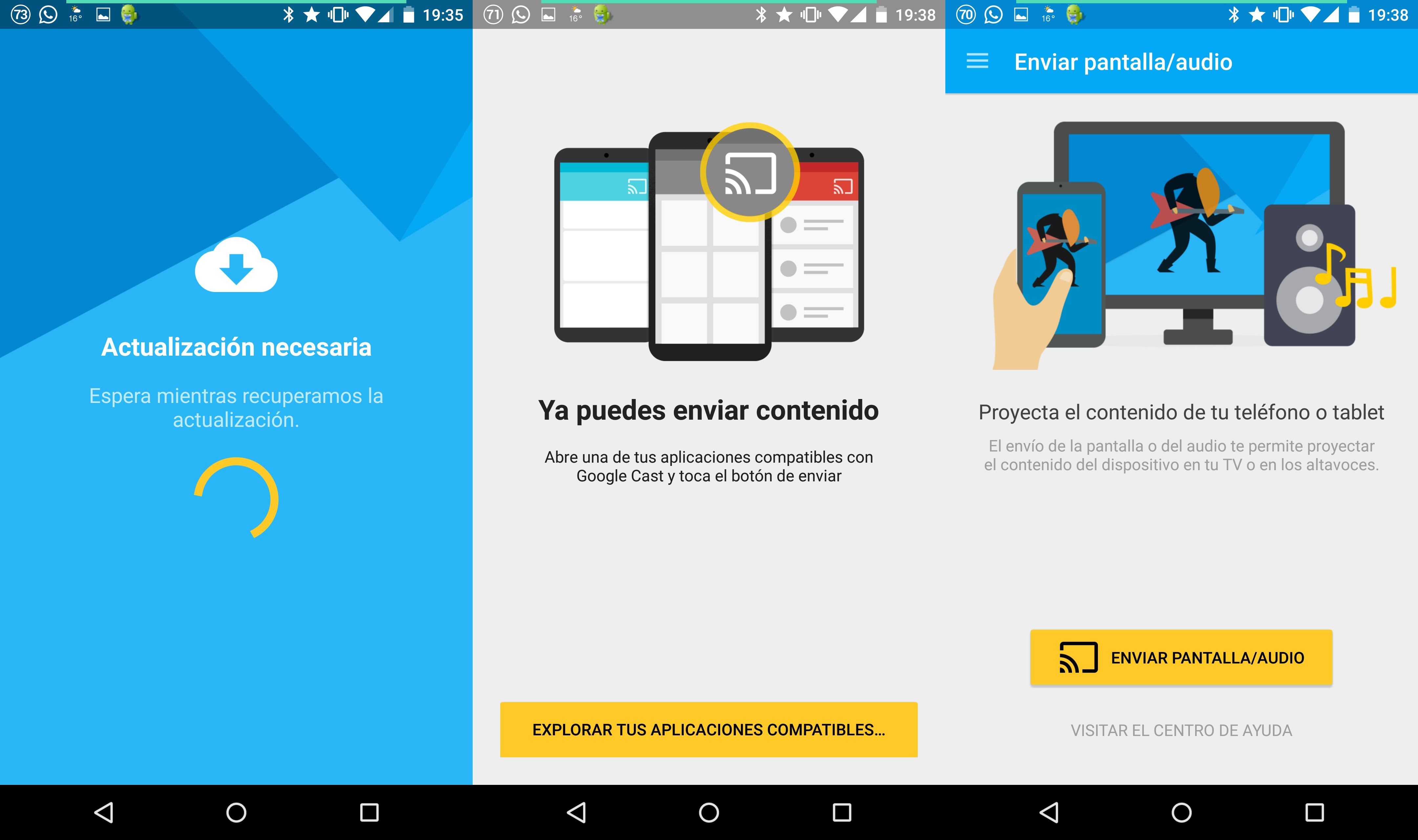
Esto todo podemos hacerlo igualmente desde el PC, no solo desde el móvil. Nosotros hemos optado como verás en la siguiente imagen, por enviar Androidphoria desde nuestro PC, para que así veas que se ha configurado correctamente:
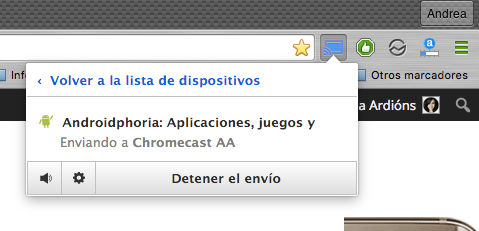
Pronto te traeremos nuestra experiencia con el nuevo Chromecast 2, a ver qué tal tira el renovado gadget que llega desde Mountain View. Sin duda la primera impresión es magnífica en todos los sentidos, y la configuración como habéis visto muy sencilla, para cualquier usuario.
Resultado final: Androidphoria en TV
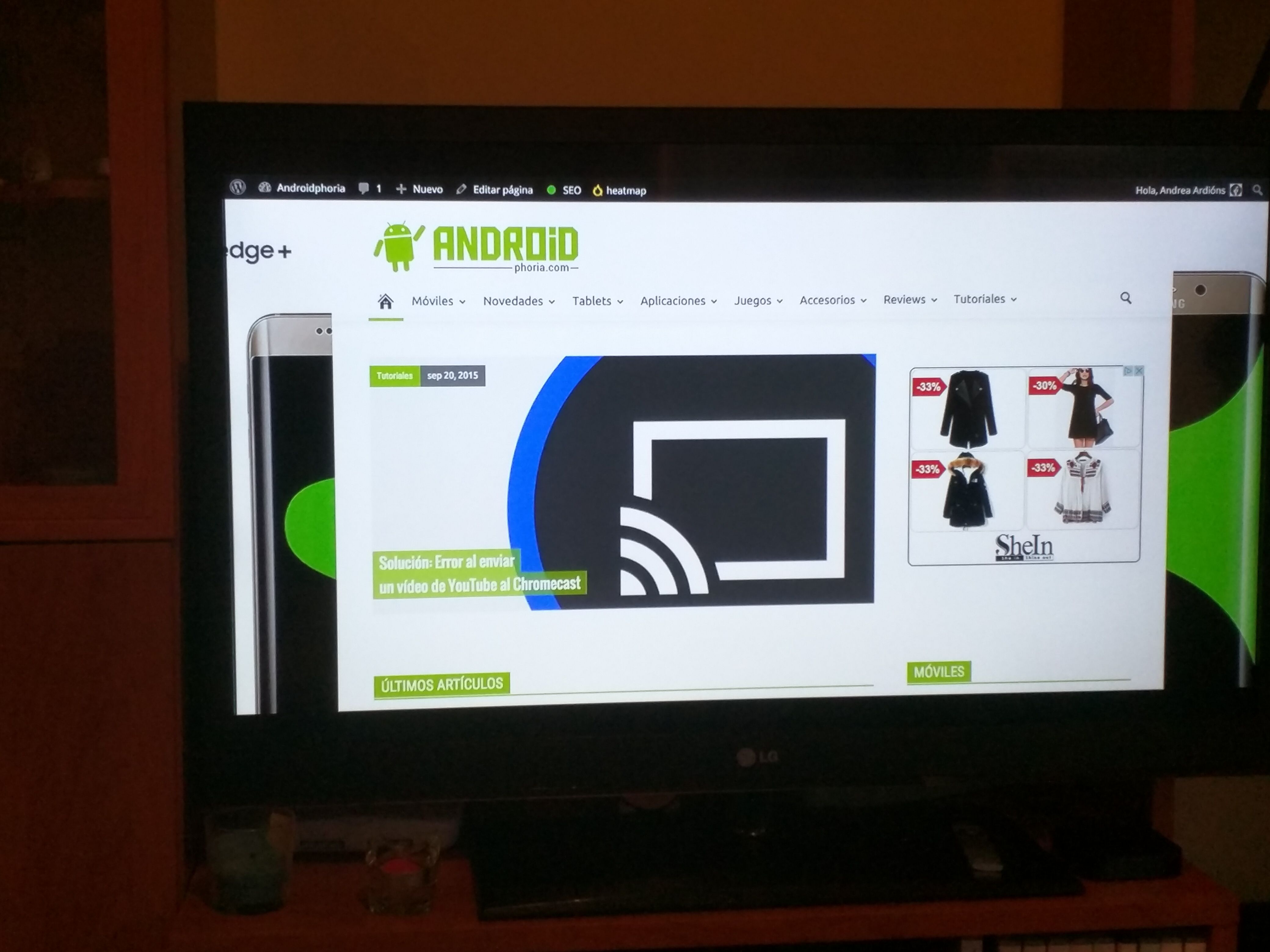
¿Qué te parece el nuevo Chromecast de Google? ¿Te has quedado claro cómo configurar el nuevo Chromecast de Google? No dudes en contárnoslo en los comentarios. Y cualquier duda podemos aclarártela.